

Nirsoft je dobře hodnocen pro vytváření prvotřídních a velmi jednoduchých aplikací Windows, které jsou malé, přenosné, minimální a přesto komplexní, pokud jde o úlohu, kterou jsou určeny k výkonu. Nenajdete v nich žádné nadbytečné nastavení a možnosti, které by zbytečně komplikovaly věci. Vezměte například SoundVolumeView zcela nové úsilí vývojáře, které vám umožní ovládat hlasitost všech zvukových zařízení, která má vaše PC. V malém balíku o velikosti 75 kB a podporující architekturu x64 i x86 umožňuje tento nástroj získat obecný přehled o aktuálním objemu všech aktivních zvukových komponent a umožňuje individuální ovládání hlasitosti každé komponenty a aplikace spolu s schopnost selektivního vypínání a demontáže. Podrobnosti, které je třeba sledovat po skoku.
Jak je tomu obvykle u aplikací Nirsoft, program je volně použitelný, přenosný a sportuje jednoduché uživatelské rozhraní. Rozhraní obsahuje velkou plochu podobnou tabulce, která zobrazuje příslušné podrobnosti o různých parametrech zvuku týkající se každého procesu, aplikace, hardwarové komponenty a podobně. Informace, které předkládá, se mohou pro nezasvěcené považovat za trochu komplikované, ale audiofilové se z toho jistě vyplatí. Pro každou položku v seznamu nástroj zobrazuje své jméno, typ, název zařízení, ztlumený stav, hlasitost v dB, procentuální hlasitost, minimální hlasitost a podobně.

SoundVolumeView také umožňuje selektivně zvýšit a snížit hlasitost zvýrazněné položky v přírůstcích. Pro tento účel můžete použít buď nabídku Hlasitost, nebo podporovaná klávesová zkratka. Zde je rychlý pohled na výchozí klávesové zkratky, které můžete použít:
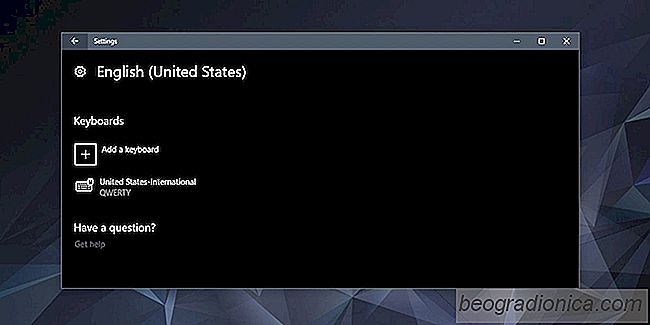
Jak přidat rozložení klávesnice v systému Windows 10
Při instalaci systému Windows 10 máte možnost přidat rozložení klávesnice. Systém Windows 10 automaticky přidá rozložení podle nastavení oblasti, ale pokud chcete, můžete přidat další rozvržení klávesnice. Klávesnice jsou často jazykově specifické. Můžete použít rozložení QWERTY a DVORAK s libovolným typem anglického jazyka, který jste přidali, ale jiné rozvržení, například písma pro psaní francouzštiny, tradiční čínštiny nebo dokonce pinyin, nebude fungovat stejným způsobem ve všech jazycích.
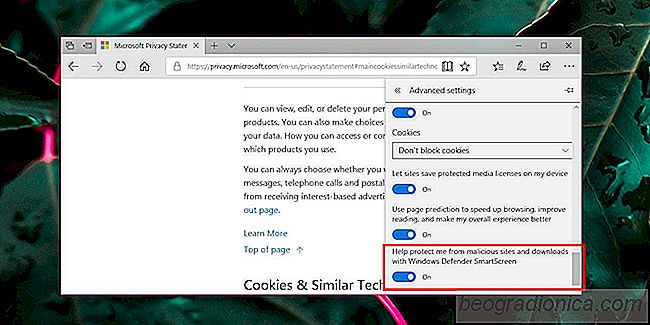
Jak zakázat systém Windows SmartScreen pro okraj v systému Windows 10
Prohlížeče mohou představovat vážné bezpečnostní riziko, pokud si neděláte pozor, navštivte, na co kliknete a jaké doplňky nainstalujete. I když je důležité pečlivě procházet, váš prohlížeč musí také poskytnout nějakou základní ochranu. Chrome například nyní považuje všechny stránky HTTP za bezpečné.