

Obě prohlížeče Google Chrome a Firefox mají zabudovanou čtečku PDF a kdykoli kliknete na odkaz na soubor PDF, prohlížeč jej otevře na nové kartě. To je úplně v pořádku, kromě toho, že pokud je to velký soubor, musíte nejdříve počkat, až se načte a uložte jej. Po uložení se po kliknutí na soubor na liště stahování (v Chromu) znovu otevře na kartě Chrome. Tato funkce je určena k tomu, aby uživatelům poskytovala vždy dostupnou čtečku PDF ve formě prohlížeče, ale stává se obtížným, pokud opravdu chcete otevřít soubory PDF v čtečce pro stolní počítače. Naštěstí je to snadné, a to jak v prohlížeči Chrome, tak i v prohlížeči Firefox, díky kterému je prohlížeč PDF snadno deaktivován a umožněn tak, aby vyhovoval vašim potřebám.
Zakázat prohlížeč PDF
Otevřít novou kartu Chrome a zadejte následující do adresního řádku URL a stiskněte klávesu Enter.
Chrome: // plugins /
Funkci hledání můžete použít k vyhledání pluginu plug-in prohlížeče Chrome PDF. Klikněte na možnost Zakázat a jste hotovi. Změnu můžete snadno vrátit aktivací plug-inu.

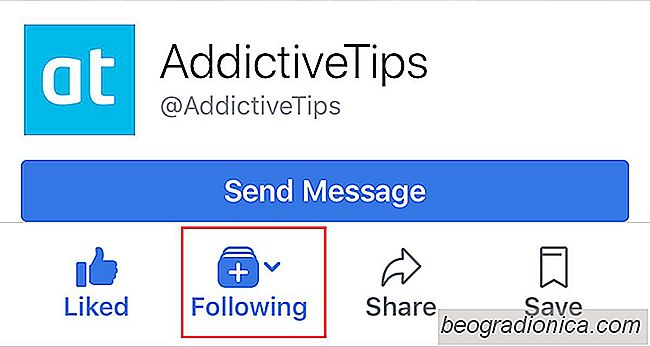
Když se vaši přátelé z Facebooku dostanou živě, dostanete oznámení. Se stránkami, které jste si oblíbili, to není stejné. Pokud se vám stránka Facebooku líbí, neuvidíte z ní žádné příspěvky. Facebook stále zobrazuje pouze vybrané příspěvky, aby se zabránilo spamu. Musíte sledovat stránku a dostat upozornění na každou bitku aktivity ze stránky.

Jak zastavit Netflix automaticky přehrávání další epizody
Lidé sledují Netflix na různých zařízeních; Televizory, Chromecasty, notebooky a stolní počítače, telefony a tablety. U některých zařízení existuje více než jeden způsob sledování, např. v systému Windows 10 mohou uživatelé sledovat Netflix v libovolném prohlížeči nebo mohou používat oficiální aplikaci Netflix.