
![Zakázat správce úloh a odstranit možnosti z nabídky Ctrl + Alt + Del Pro všechny uživatele v systému Windows 8 [Tip] Zakázat správce úloh a odstranit možnosti z nabídky Ctrl + Alt + Del Pro všechny uživatele v systému Windows 8 [Tip]](http://beogradionica.com/img/windows-2012/disable-task-manager-remove-options-from-ctrl-alt-del-menu-for-all-users-in-windows-8.jpg)
Nabídka Ctrl + Alt + Del v systému Windows umožňuje zamknout počítač, přepnout uživatele, odhlásit se od aktuálního uživatele a přistupovat ke Správci úloh systému Windows. Klávesová zkratka Ctrl + Alt + Del, která slouží k přístupu do tohoto menu, má přednost před každým dalším příkazem systému Windows. Kombinace kláves umožňuje restartování počítače, vyvolání možností odhlášení a přístup k správci úloh. To je důvod, proč se nejčastěji používá při zavěšení počítače a zablokování ovládacích prvků pro konkrétní aplikaci. Kdykoli se nějaká aplikace dostane do režimu nereaguje, není možné ji zavřít pomocí běžných metod, jako je například příkaz Alt + F4 nebo pomocí myši kliknout na tlačítko Zavřít. V tomto případě se nabídka Ctrl + Alt + Del používá k přístupu do Správce úloh, takže můžete zavřít aplikaci zabitím jejího procesu. Uživatelé začínajících počítačů však nepoužívají a nemají mnoho znalostí o Správci úloh systému Windows. Pokud tedy hodně lidí používá počítač - například pokud je to veřejný počítač - možná nebudete chtít zakázat přístup k Správci úloh systému Windows. V tomto příspěvku vám ukážeme, jak zakázat Správce úloh pro všechny uživatele ve Windows 8. Navíc obsahuje průvodce pro odstranění možností z nabídky Ctrl + Alt + Del v systému Windows 8.
Začněte, ujistěte se, že jste se přihlásili do systému Windows jako správce nebo jste získali oprávnění správce ke změně nastavení místní skupiny. Dále přejděte na spouštěcí obrazovku, zadejte příkaz gpedit.msc , v hlavním okně zvolte Apps a poté v hlavním okně klikněte na gpedit.msc

Editor zásad. Nyní přejděte na následující místo a vyhledejte Ctrl + Alt + Delete Options v seznamu na levé straně.
Konfigurace uživatele / šablony pro správu / systém
Chcete-li správce úloh vypnout Uživatelé hledají Správce úloh na pravé straně, klepněte pravým tlačítkem myši a z kontextové nabídky vyberte položku Upravit a změňte nastavení zásad.

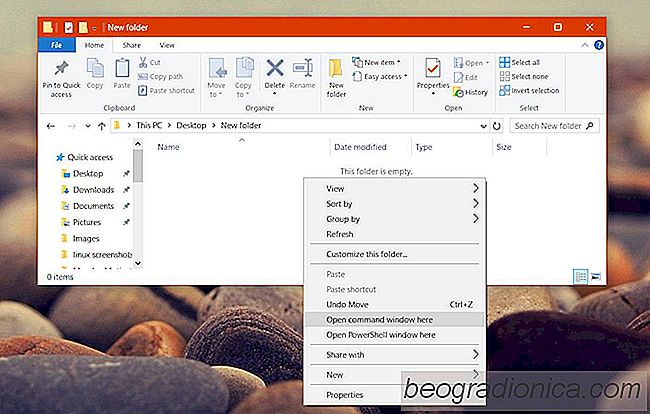
Získání možnosti "Otevřít okno Příkazu Zde" Volba V Průzkumníku v systému Windows 10
PowerShell je instalována ve výchozím nastavení v systému Windows 10. Společnost Microsoft pomalu tlačila PowerShell do středu. Je pravděpodobné, že PowerShell nakonec úplně nahradí příkazový řádek. Ještě zbývá ještě málo času, než se to stane, ale začalo. Po aktualizaci tvorců Windows 10 nahradil příkazový řádek příkazu PowerShell.
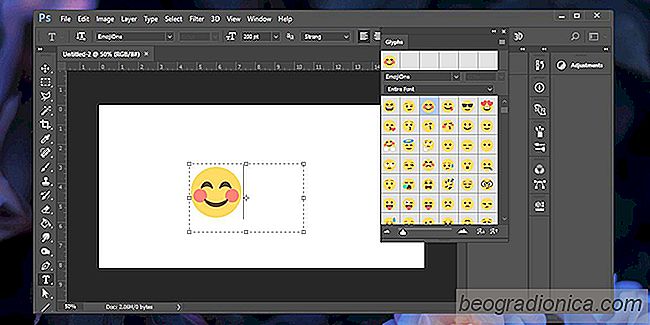
Emoji se staly nedílnou součástí naší každodenní komunikace. Apple a Google mají vlastní sadu emoji a seznam emocí, které s nimi můžete vyjádřit, se dále rozšiřuje. Od Windows 10 společnost Microsoft přidala jednodušší způsob, jak vložit emoji v podobě panelu emodži. Pokud jste někdy potřebovali vložit návrh smajlíka do projektu, budete potěšeni, že můžete v aplikaci Photoshop vložit emoji.