
![Zakázat automatické ukončení aplikací, které blokují vypnutí systému Windows 8 [Tip] Zakázat automatické ukončení aplikací, které blokují vypnutí systému Windows 8 [Tip]](http://beogradionica.com/img/windows-2012/disable-auto-termination-of-applications-that-block-windows-8-shutdown.png)
Možná víte, že systém Windows 8 obsahuje funkci automatické ukončení aplikací , která vyhledá všechny aktivní konzoly založené na GUI při vypínání a restartování systému a násilně zavírá. Přestože tato funkce pomáhá rychle ukončit všechny aplikace a procesy, které jsou uvíznuty v zablokování nebo livelocks, často potřebujete uložit všechny změny provedené v aktuálně spuštěné aplikaci předtím, než Windows vypne systém. Windows 8, stejně jako předchozí verze systému Windows, umožňuje správcům systému změnit tuto politiku vypnutí systému. Pokud jste systémový administrátor, můžete nastavit, aby systém Windows vždy pozastavil proces vypnutí / restartování systému, dokud uživatelé ručně zavřou všechny běžící konzoly a nástroje založené na grafickém uživatelském rozhraní. Pomocí modulu snap-in konzoly Microsoft Management Console, jmenovitě editoru místní skupiny zásad, může každý uživatel, který patří do skupiny Administrators , zakázat automatické ukončení programů při vypnutí systému.
Politika vypínání se také zabývá těmito aplikacemi, který může násilně pozastavit nebo odložit proces vypnutí systému Windows, dokud nebudou spuštěny jeho úkoly. Tyto aplikace posílají interferenční volání k ukončení procesu a poté provádějí své úkoly na pozadí. Po dokončení všech nevyřízených úloh vysílá signál do systému Windows vypnutí / restartování systému. Pokud deaktivujete nastavení zásad automatické ukončení aplikací , nebudou ukončena obě aplikace CMD a GUI bez viditelných oken nejvyšší úrovně a budete muset ručně ukončit své úkoly nebo počkat, dokud neuvolní své procesy z paměti. Chcete-li začít, ujistěte se, že jste se přihlásili jako administrátor nebo požadovali správní práva k otevření a změnám místních zásad. Nejdříve přejděte na obrazovku Start, zadejte příkaz
gpedit.msc , vyberte položku Apps z pravé postranní lišty a klepněte na tlačítko gpedit v hlavním okně. Otevře se nástroj Local Group Policy Editor. Nyní přejděte do

Konfigurace počítače -> Šablony pro správu -> Možnosti systému -> vypnutí. Stačí poklepejte na Vypněte automatické ukončení aplikací, které zablokují nebo zruší nastavení >

Jak opravit kód chyby Netflix U7361-1254-C00DB3B2 v systému Windows 10
Chtějí se na Netflixu chovat. Pokud používáte systém Windows 10 a nedávno jste získali zobrazení 4K, nemusí to být podle plánu. Uživatelé Windows 10, kteří chtějí sledovat Netflix v HD, musí používat buď oficiální aplikaci Netflix nebo Microsoft Edge. Bohužel, když se uživatelé pokusí sledovat Netflix v 4K, nehraje a namísto toho získáte kód chyby Netflix U7361-1254-C00DB3B2.
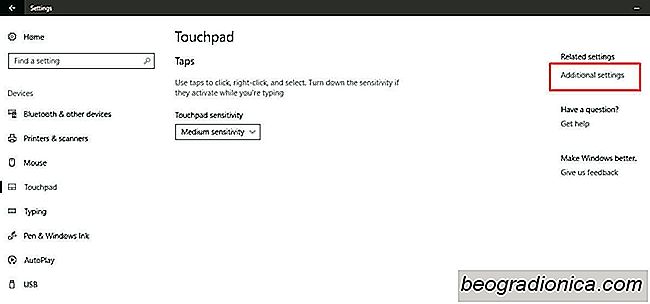
Postup obrácení směru posouvání v systému Windows 10
Windows 10 má zpřístupněnou možnost směru zpětného posouvání . To vám umožnilo obrátit směr, kterým se vaše trackpad pohyboval. Bylo to v aplikaci Nastavení v části Devices> Mouse Trackpad a bylo to jednoduchý malý přepínač, který se uživatelé museli převrátit. Systém Windows 10 odstranil možnost směru zpětného posouvání, pravděpodobně prostřednictvím aktualizace.