

Stejně jako vaše auto vyžaduje několik komponent, které mají být aktivní pro bezproblémový provoz, podobně operační systém Windows v počítači musí mít různé služby a procesy probíhající v pozadí, aby se udržely běžící. Některé z těchto procesů a služeb také průběžně mění soubory a položky registru zde a tam. To znamená, že systém Windows, který právě používáte, nemusí po instalaci nebo odinstalování určitého programu mít stejné číslo nebo umístění souborů nebo položek registru. Pokud se zajímáte o to, co se v posledních několika minutách změnilo na vašem PC po změně, jako je například odstranění programu za účelem diagnostiky nějakého problému, udělejte výstřel DiffView . Umožňuje vám vědět o nedávných aktivitách ve vašem počítači a o všech změnách v souborech a / nebo položkách registru.
Sportovní vzhled barebones, DiffView vypadá poměrně jednoduše na povrchu - a tak se jedná o použití , pokud víte, co děláte. Nástroj umožňuje skenovat aktuální činnosti v souborech a položkách registru pod jejich vlastními samostatnými kartami. Chcete-li začít, označte položky, které chcete skenovat, buď v kartě Soubory nebo v registru v prohlížeči stromu v levém podokně. Můžete ručně zadat čas pro skenování změn během několika minut. Takže pokud chcete zjistit, co se stalo během posledních let, řekněte, že za posledních 10 minut jednoduše zadejte do pole "Diff Time (mn)" a poté klepněte na "Skenovat soubory" nebo Skenovat reg 'v závislosti na typu položky ( s), které se rozhodnete skenovat.

Pamatujte si však, že čím více položek označíte v seznamu, tím více času trvá, než proces skenování skončí. Navíc, pokud se rozhodnete pro "Důkladné reg skenování" z horní lišty, bude trvat ještě více času, než aplikace dokončí analýzu. Po dokončení skenování zobrazí aplikace DiffView příslušné výsledky v pravém podokně a umožňuje uložit sestavu do souboru TXT - který je automaticky uložen na pracovní ploše, když stisknete položku Zpráva - a analyzujete jej později. Výběr položky ze seznamu představuje další informace týkající se změn hodnoty, typu nebo dat registru nebo souborů

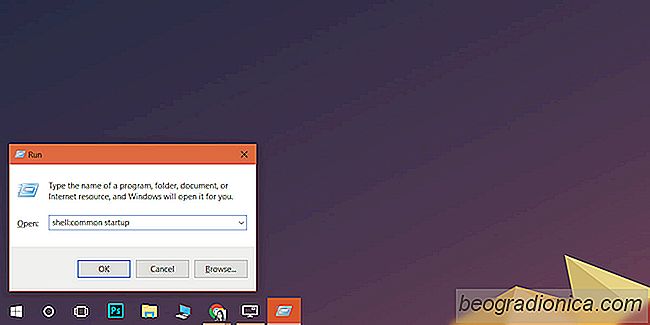
Jak zabránit uživatelům vypnout spouštěcí aplikace v systému Windows 10
Můžete nastavit důležitější aplikace, které se spustí při spuštění systému Windows. Některé aplikace se zeptáte, abyste jim povolili, aby se spustili při spuštění systému. Uživatelé mají úplnou kontrolu nad spuštěním aplikací při spuštění a z dobrých důvodů. Jediným problémem je, že příliš mnoho aplikací zpomaluje spuštění systému.
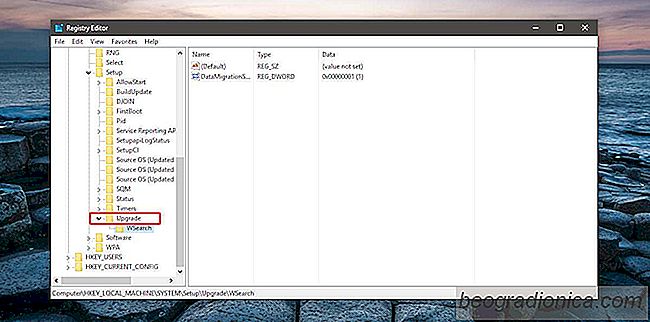
Jak zjistit, zda Windows 10 je čerstvá instalace nebo upgrade
Windows 10 byl zdarma pro uživatele Windows 7 a Windows 8 . Jeden rok Microsoft poskytl uživatelům možnost upgradovat svou starou verzi systému Windows na nejnovější verzi. Volná nabídka byla zrušena, když společnost Microsoft vydala Anniversary Update. Poté uživatelé se systémem Windows 7/8 museli zakoupit Windows 10.