
![VytvГЎЕҷejte screencasty a nahrГЎvejte je pЕҷГӯmo do YouTube [Windows] VytvГЎЕҷejte screencasty a nahrГЎvejte je pЕҷГӯmo do YouTube [Windows]](http://beogradionica.com/img/windows-2015/create-screencasts-and-upload-them-directly-to-youtube.png)
NГЎstroje obrazovky jsou buДҸ drahГ©, nebo jsou straЕЎnДӣ omezenГ©, pokud jde o ДҚas nahrГЎvГЎnГӯ. VolnГ© aplikace jsou vzГЎcnГ© a ДҚasto budou mГӯt mГЎlo funkcГӯ, pokud neomezujГӯ dГ©lku videa nebo pЕҷidГЎvajГӯ vodoznak. TinyTake je bezplatnГЎ aplikace pro Windows, kterГЎ kromДӣ mnoha dalЕЎГӯch vДӣcГӯ , umoЕҫЕҲuje nahrГЎvat vysГӯlГЎnГӯ aЕҫ 120 minut (to jsou dvДӣ hodiny, lidi!). Гҡlovek? ZaДҚГӯnГЎte s pДӣtiminutovГҪm limitem a mЕҜЕҫete odemknout delЕЎГӯ dГ©lku nahrГЎvГЎnГӯ sdГӯlenГӯm aplikace s pЕҷГӯtelem. SdГӯlejte ji se 75 lidmi a odemknete 120 minut. Po nahrГЎnГӯ videa jej mЕҜЕҫete uloЕҫit nebo nahrГЎt pЕҷГӯmo na YouTube. Video se automaticky uloЕҫГӯ na servery TinyTake pЕҷi jeho uloЕҫenГӯ a mЕҜЕҫete sdГӯlet odkaz na video nebo ho stГЎhnout na mГӯstnГӯ disk.
SpusЕҘte aplikaci a zaregistrujte se k ГәДҚtu. Jak jiЕҫ bylo ЕҷeДҚeno, TinyTake mГЎ spoustu trikЕҜ na rukГЎvech. KromДӣ nahrГЎvГЎnГӯ vysГӯlГЎnГӯ mЕҜЕҫe aplikace takГ© nahrГЎvat video pЕҷes webovou kameru notebooku, zachytit a komentovat snГӯmky obrazovky a dokonce vГЎm umoЕҫnГӯ nahrГЎt a sdГӯlet soubory. Chcete-li nahrГЎt videoklip, vyberte moЕҫnost Zachytit video.

Definujte oblast zГЎznamu na obrazovce a potГ© kliknДӣte na tlaДҚГӯtko "Spustit nahrГЎvГЎnГӯ". TinyTake vГЎm umoЕҫЕҲuje nahrГЎt hlas, kdyЕҫ nahrГЎvГЎte svГ© video, ale pokud chcete ztlumit veЕЎkerГҪ zvuk pЕҷi nahrГЎvГЎnГӯ vysГӯlГЎnГӯ, vypnДӣte mikrofon.

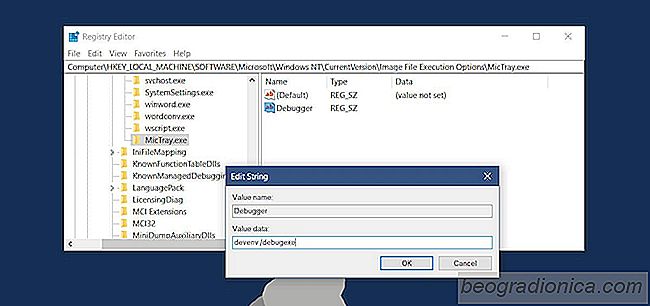
ZablokovГЎnГӯ protokolovГЎnГӯ klГӯДҚЕҜ pomocГӯ ovladaДҚЕҜ zvuku HP na poДҚГӯtaДҚГӯch Elitebook
DalЕЎГӯ web hlГЎsГӯ nДӣco spГӯЕЎe alarmujГӯcГӯho. SpoleДҚnost HP, jeden z pЕҷednГӯch vГҪrobcЕҜ notebookЕҜ, dodГЎvГЎ poДҚГӯtaДҚe s nainstalovanГҪmi klГӯДҚovГҪmi loggery. KlГӯДҚovГҪ zГЎznamnГӯk je program, kterГҪ zaznamenГЎvГЎ klГЎvesovГ© zkraty. Bude se pЕҷihlaЕЎovat kaЕҫdГҪ klГӯДҚ, kterГҪ jste kdy stiskli, takЕҫe pokud zadГЎte heslo nebo PIN, bude zachycen.
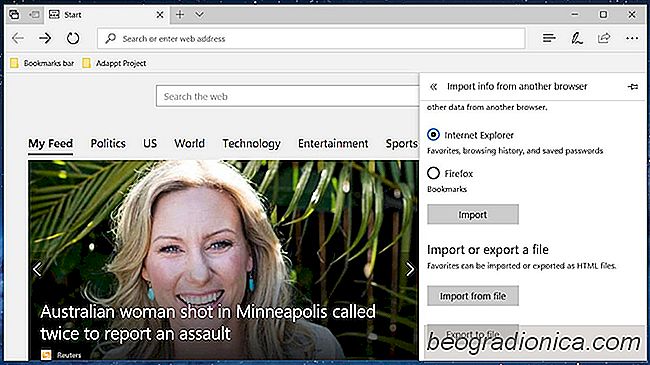
Jak exportovat zГЎloЕҫky od Microsoft Edge v systГ©mu Windows 10
SpoleДҚnost Microsoft tvrdДӣ tlaДҚila Edge na uЕҫivatele systГ©mu Windows 10. Exportovat zГЎloЕҫky z Microsoft Edge OtevЕҷete Microsoft Edge a kliknДӣte na tlaДҚГӯtko pЕҷeteДҚenГӯ nahoЕҷe Еҫe jo. V oknДӣ, kterГ© se otevЕҷe, vyberte 'NastavenГӯ'. PЕҷejdДӣte dolЕҜ do sekce Importovat oblГӯbenГ© a dalЕЎГӯ informace a kliknДӣte na tlaДҚГӯtko Importovat z jinГ©ho prohlГӯЕҫeДҚe.