

Vaše věci často skončí definováním vás, stejně jako je definujete, ať už je to vaše gauč, vaše auto, vaše kočka nebo dokonce váš počítač. Zvláště počítač, protože je to v podstatě digitální rozšíření. Většina z nás dává přednost tomu, abychom drželi náš majetek čistý a uklizený, ale přitom nezapomněli na to, že jsme použili princip na obsah našeho počítače. Jednoduché uchování digitálního obsahu čistého a čistého může vést k prodloužení produktivity. Zásobník 2000 vám pomůže s tím, že vám umožní přidávat zkratky pro vaše programy jako malé ikony v oblasti hlavního panelu na hlavním panelu , čímž se snižuje nepořádek na ploše.
Zásobníkové nástroje jsou od Windows 95 a fungují jako kouzlo. Do systémové lišty můžete umístit až 24 ikon programů. Chcete-li spustit program, jednoduše klikněte na jeho ikonu. Chcete-li změnit ikonu, můžete taktéž provést z systémové lišty. Chcete-li spustit věci, přejděte k nástroji ze své vlastní červené ikony nástrojové lišty.

Zobrazí se okno s aplikacemi, které zobrazuje seznam programů na kartě Nástroje a několik užitečných položek jako Explorer, Poznámkový blok, Kalkulačka atd., které jsou ve výchozím nastavení přidávány. Do seznamu můžete přidat novou položku stisknutím tlačítka "Přidat" nebo jednoduše přetažením do okna seznamu a nástroje Tray vytvoří ikony pro ně v systémové liště, jak je ukázáno na obrázku nahoře. Všimnete si, že ikony nejsou uspořádány ve stejném pořadí jako v seznamu. Tlačítka "Nahoru" a "Dolů" v seznamu jsou určena výhradně pro uspořádání seznamu - neřídí tak ikony v systémové liště, ale můžete to provést ručně jednoduchým přetažením do požadované pozice v zásobníku

Na výše uvedeném obrázku vytvářím nový nástroj Tray. V poli "Program" vyhledejte typ programu, který chcete otevřít. Pro tento příklad jsem zvolil Poznámkový blok. V poli "Příkaz" můžete volitelně zadat parametry programu, včetně cesty konkrétního souboru, který by se chtěl otevřít, například v tomto příkladu jsem zvolil textový soubor "Kontrolní seznam pro Windows". Dále vyberte, jak chcete, aby se váš program otevřel kliknutím na - Normální, Minimalizováno nebo Maximalizováno.

Jak vyřešit odpojení bezdrátové USB myši v systému Windows 10
Track pads se liší v kvalitě; některé jsou skvělé a jiné nejsou. Není to jen o tom, že máte přesný dotykový panel, který může provádět gesta. Je to také o samotném hardwaru. Některé notebooky upřednostňují estetiku stopy a nakonec dávají uživatelům něco, co je nemožné používat. Například některé notebooky Lenovo přicházejí s tím, co lze nejlépe popsat jako lesklou koženou desku pro track pad.
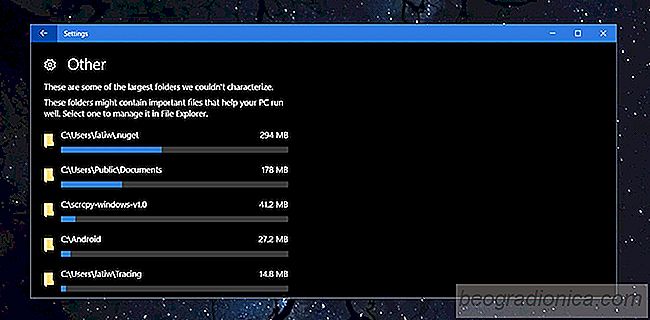
Jak zobrazit využití úložiště podle složky v systému Windows 10
Pokud je váš pevný disk plnější než by měl být, pravděpodobně musíte ručně zkontrolovat velikost jednotlivých složek na jednotkách. To je zdaleka nudné. Chcete-li věci jednodušší, můžete stáhnout aplikaci, která rozdělí využití úložiště podle složky. Neexistují žádné nedostatky těchto aplikací, ačkoli dobré nemusí být volné.