

vybrané barvy, která uživatelům umožňuje rychle použít barvu v dokumentech stylu, například CSS. Dnes máme pro vás jiný nástroj pro výběr barvy Color Warlock . Aplikace umožňuje snadno vytvářet vlastní barevné grafy, které vám pomohou při výběru požadovaného rozsahu barevných odstínů. Poskytuje vám řadu barevných grafů, které vám nejen umožňují vybrat odstín barev, ale také kliknutím zkopírujte barevný kód (HTML Hex value) nebo název barvy. Pro více podrobností si přečtěte informace o přestávce. Pomocí vestavěného Graf Builder
můžete vytvářet vlastní barevné grafy a sdílet je s ostatními. Barevné grafy jsou postaveny ve formátu CCF , který lze snadno upravit pomocí jednoduchého textového editoru. Barva Warlock přichází s celkem 5 barevnými grafy, jmenovitě Všechny barvy, Barvy systému, Barvy mimo systém, Barvy MS Office, a Bezpečná barva . Pomocí těchto barevných grafů můžete jednoduše vybrat barevné odstíny, které chcete použít ve svém designu. Jak již bylo dříve uvedeno, umožňuje vytvářet vlastní barevné grafy, můžete také zkopírovat barevné kódy z vestavěných barevných grafů a rychle vytvořit barevný list nejčastěji používaných barev. Ve výchozím nastavení nezobrazují barevné kódy ale tuto funkci můžete povolit v nabídce Volba

. Stačí vybrat Zobrazit barevné hexadecimální barvy nebo pomocí kombinace kláves Ctrl + H zobrazit kódy barev s barvami. V nabídce Možnost můžete také použít různé styly ohraničení na barvy, uspořádat pořadí barev a seznamy barev z aktuálního barevného grafu do 1-5 sloupců. Pro zkopírování barevného kódu stačí kliknout na barvu a zkopíruje barevný kód do schránky. Aplikace však také podporuje změnu tohoto chování; můžete zvolit zkopírovat název barvy, Hex hodnotu s nebo bez # a hodnotu RGB. Navíc vám také umožňuje zadat tlačítko myši, které chcete použít pro kopírování barevných kódů.
![Jak zakázat vaši webovou kameru, když se nepoužíváte [Windows]](http://beogradionica.com/img/windows-2017/how-to-disable-your-webcam-when-not-in-use.jpg)
Jak zakázat vaši webovou kameru, když se nepoužíváte [Windows]
Webové kamery jsou integrovány do všech notebooků dostupných na dnešním trhu. Laptop, který nemá webovou kameru, je neslýchaný. Jsou tak běžné, že operační systémy obsahují aplikaci fotoaparátu přímo z krabice. Webkamery samozřejmě také představují bezpečnostní riziko. Někdo může hackovat vaši webovou kameru a použít ji k špehování na vás.
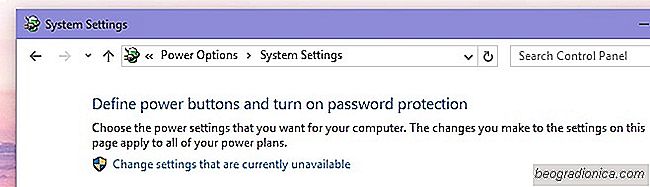
Zakázat rychlé spuštění v systému Windows 10 pro správné vypnutí
Windows 10 povoluje ve výchozím nastavení něco nazvaného "Rychlý start". Zvukem toho, Rychlé spuštění vypadá jako dobrá věc. Je určen k tomu, aby vaše počítač boot rychleji po vypnutí. Vzhledem k hardwarovým možnostem počítačů dnes lidé často neuzavírají své počítače. Samozřejmě, mnozí uživatelé stále věří, že byste měli počítač vypnout.