

KopĂrovĂĄnĂ souborĹŻ v systĂŠmu Windows je obvykle tak jednoduchĂŠ jako rychlĂŠ pĹetahovĂĄnĂ. Ale pokud jde o to, Ĺže uĹživatelĹŻm poskytne dalĹĄĂ flexibilitu, pĹĂbÄh se zde tĂŠmÄĹ konÄĂ. NapĹĂklad systĂŠm Windows neumoĹžĹuje uĹživatelĹŻm kopĂrovat cestu k poloĹžce do schrĂĄnky, ani rychle kopĂrovat nĂĄzev souboru, aniĹž by nejprve zvĂ˝raznil jeho nĂĄzev. Toto je mĂsto, kde se dostanete k zĂĄchranÄ Copy Copy Copy . Je to malĂĄ, otevĹenĂĄ zdrojovĂĄ aplikace, kterĂĄ vĂĄm umoĹžnĂ kopĂrovat cestu k souboru do schrĂĄnky, coĹž vĂĄm umoĹžnĂ rychle jej vloĹžit bez problĂŠmĹŻ. Aplikace funguje zcela z kontextovĂŠ nabĂdky.
Program se takĂŠ instaluje pomÄrnÄ snadno a neobsahuje ŞådnĂŠ panely nĂĄstrojĹŻ nebo neŞådoucĂ bloatware. Po rychlĂŠ instalaci se integruje do kontextovĂŠho menu s pravĂ˝m kliknutĂm. V jeho nejzĂĄkladnÄjĹĄĂm zpĹŻsobu kopĂrovĂĄnĂ Copy Copy umoĹžĹuje kopĂrovat nĂĄzev poloĹžky a / nebo jeho cestu do schrĂĄnky, ale to, co je opravdu uĹžiteÄnĂŠ, je, Ĺže mĹŻĹžete provĂŠst nÄkolik pĹĂkazĹŻ pro kopĂrovĂĄnĂ. Program umoĹžĹuje provĂĄdÄt nĂĄsledujĂcĂ kopĂrovacĂ pĹĂkazy z podnabĂdky souboru:
Pokud potĹebujete trochu vÄtĹĄĂ kontrolu, pak Path Copy Copy poskytuje nÄkolik dalĹĄĂch moĹžnostĂ. KliknutĂm na "NastavenĂ" z kontextovĂŠho menu mĹŻĹžete upravit nÄkolik dalĹĄĂch nastavenĂ podle vaĹĄich preferencĂ.

NapĹĂklad na kartÄ PĹĂkazy mĹŻĹžete urÄit, kterĂŠ pĹĂkazy pro kopĂrovĂĄnĂ by se mÄly zobrazovat v mĂstnĂ nabĂdce a podmenu, nebo a to jak jednoduchĂ˝m pĹepnutĂm zaĹĄkrtnutĂ. VĂ˝vojĂĄĹ uvĂĄdĂ, Ĺže nĂĄstroj mĂĄ modulĂĄrnĂ architekturu, coĹž znamenĂĄ, Ĺže kaĹždĂĄ poloĹžka v podnabĂdce je vlastnÄ
Plugin . Proto mĹŻĹžete snadno aktivovat a deaktivovat libovolnĂ˝ pĹĂkaz za bÄhu. UĹživatelĂŠ sĂly mohou takĂŠ pĹidat a pouĹžĂvat vlastnĂ pĹĂkazy pro kopĂrovĂĄnĂ po zadĂĄnĂ pĹĂsluĹĄnĂ˝ch parametrĹŻ na kartÄ VlastnĂ pĹĂkazy
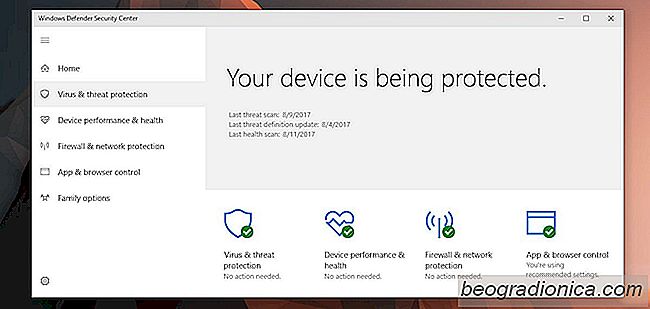
ZakĂĄzat souhrnnĂŠ upozornÄnĂ systĂŠmu Windows Defender v systĂŠmu Windows 10
OchrĂĄnce systĂŠmu Windows skenuje aplikace, odkazy a soubory ĹĄkodlivĂŠho obsahu. BÄŞà na pozadĂ a udrĹžuje nĂĄs v bezpeÄĂ. Pokud se nÄkdy vyskytne problĂŠm s nedĂĄvno nainstalovanou aplikacĂ nebo novÄ staĹženĂ˝m souborem, sdÄlĂ nĂĄm to. SamozĹejmÄ, kdyĹž nÄco nenajde, takĂŠ nĂĄm to dovolĂ. PravdÄpodobnÄ jste vidÄli, Ĺže na obrazovce se objevuje tĂŠmÄĹ kaĹždodennÄ upozornÄnĂ na 'Windows Defender Summary'.
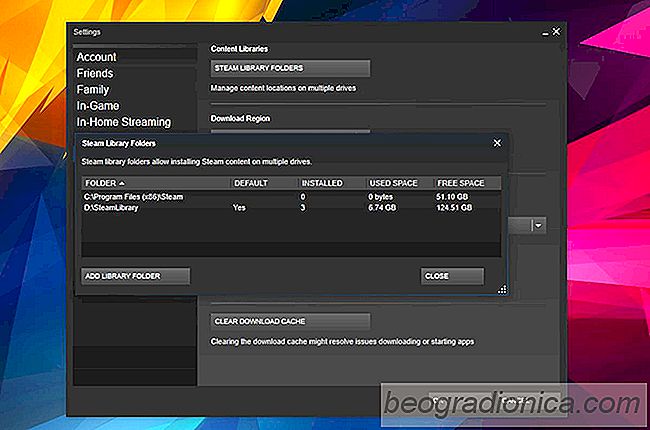
Jak stahovat hry na pĂĄru do uĹživatelskĂŠho adresĂĄĹe
PC hry jsou velkĂŠ, vĂĄĹžnÄ velkĂŠ. Pokud hrajete spoustu her, buÄ je zĂĄlohujete, kdyĹž dokonÄĂte titul, nebo mĂĄte nÄjakĂŠ vĂĄĹžnĂŠ ĂşloĹžiĹĄtÄ na ploĹĄe. PĹi instalaci Steamu vyberete, kterou jednotku a sloĹžku chcete stĂĄhnout do hry. Toto je vaĹĄe "Knihovna" Steam. Knihovna nemusĂ bĂ˝t nainstalovĂĄna na stejnĂŠm disku nebo ve stejnĂŠ sloĹžce jako Steam.