

MnohokrÃĄt se stÃĄvÃĄ, Åūe kdyÅū zkopÃrujete spoustu novÃ―ch informacà a umÃstÃte je spolu s poloÅūkami, kterÃĐ jste v minulosti uloÅūili, vytvoÅà se vÃce kopià stejnÃĐ poloÅūky; jeden ze starÃĐ sbÃrky a repliku z novÃĐ. Tak to vytvÃĄÅà spoustu zmatek, protoÅūe nÄkdy mÅŊÅūe jÃt o to, Åūe nÃĄzev dvou souborÅŊ mÅŊÅūe bÃ―t stejnÃ―, ale jejich obsah se mÅŊÅūe liÅĄit od sebe a pouze se rozhodne odstranit duplicitnà soubor na zÃĄkladÄ samotnÃ― nÃĄzev souboru mÅŊÅūe zpÅŊsobit ztrÃĄtu dÅŊleÅūitÃ―ch dat. StejnÄ tak mohou oba soubory sdÃlet jinÃĐ jmÃĐno, ale obsah je stejnÃ―. Tak co byste v tomto pÅÃpadÄ udÄlali? OtevÅete vÅĄechny soubory s podobnÃ―mi nÃĄzvy jeden po druhÃĐm a ruÄnÄ zkontrolujte, zda je obsah odliÅĄnÃ― nebo podobnÃ―? NebuÄte noob! Nikdo nemÃĄ k dispozici takovÃ― Äas navÃc zejmÃĐna v dneÅĄnÃch hektickÃ―ch plÃĄnech. Abyste se s tÃm vyrovnali, pouÅūijte namÃsto toho SloÅūku BS Folder Compare . JednÃĄ se o pÅenosnÃ― nÃĄstroj pro porovnÃĄvÃĄnà sloÅūek pro systÃĐm Windows, kterÃ― umoÅūÅuje porovnÃĄvat dvÄ struktury adresÃĄÅÅŊ s moÅūnostmi zahrnutà nebo vylouÄenà typÅŊ souborÅŊ specifikovanÃ―ch uÅūivatelem. Aplikace takÃĐ generuje zprÃĄvu HTML o vÃ―sledcÃch porovnÃĄnÃ.
Aplikace vÃĄm poskytuje jednoduchÃĐ a uÅūivatelsky pÅÃjemnÃĐ rozhranà pro porovnÃĄnà dvou sloÅūek. Chcete-li porovnÃĄvat rÅŊznÃĐ adresÃĄÅe, vyberte dvÄ nadÅazenÃĐ sloÅūky pod sloÅūku 1 a sloÅūku 2 . ZaÅĄkrtnÄte polÃÄko VytvoÅit sestavu v levÃĐm dolnÃm rohu, pokud chcete vygenerovat HTML zprÃĄvu o vÃ―sledcÃch. KliknÄte na Proces , kdyÅū je vÅĄe nastaveno. NÃĄzvy vÅĄech neidentifikovanÃ―ch souborÅŊ se objevà v tuÄnÃĐm textu , zatÃmco jmÃĐna identickÃ―ch souborÅŊ se zobrazà v normÃĄlnÃm textu . ( PoznÃĄmka editora: MÄjte na pamÄti, Åūe dva odpovÃdajÃcà nÃĄzvy souborÅŊ neoznaÄujà totoÅūnÃ― soubor s obsahem, zejmÃĐna s odkazem na snÃmek obrazovky nÃÅūe)

Zvolte VÃ―bÄr dolÅŊ urÄte typ souborÅŊ, kterÃĐ majà bÃ―t zahrnuty nebo vylouÄeny z procesu porovnÃĄvÃĄnÃ.

HTML podrobnÄ popisuje vÃ―sledky porovnÃĄnà sloÅūek a uvÃĄdà vÅĄechny problÃĐmy souvisejÃcà s neidentickÃ―mi soubory nalezenÃ―mi v obou sloÅūky

Jak otevÅÃt PowerShell v konkrÃĐtnà lokalitÄ v systÃĐmu Windows 10
PowerShell pÅichÃĄzà pÅed -instalovÃĄn v systÃĐmu Windows 10. MÅŊÅūete k nÄmu pÅistupovat z nabÃdky UÅūivatelÃĐ napÃĄjenà nebo je mÅŊÅūete vyhledat pomocà Cortany. ObÄ systÃĐmy Windows 7 a 8 nemÄly ve vÃ―chozÃm nastavenà funkci PowerShell. AÄkoli Windows 10 mÃĄ PowerShell, nenà integrovÃĄn stejnÃ―m zpÅŊsobem jako mÃĄ pÅÃkazovÃ― ÅÃĄdek.
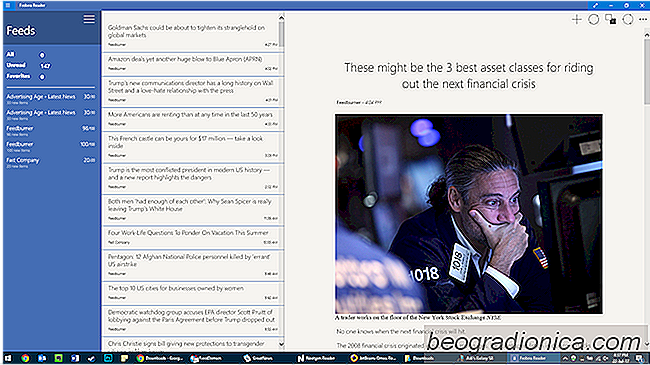
Osm nejlepÅĄÃch ÄteÄek RSS pro Windows 10
. BohatÃ― souhrn webÅŊ (RSS) je formÃĄt webovÃĐho zdroje, kterÃ― umoÅūÅuje uÅūivatelÅŊm pÅÃstup k neustÃĄle se vyvÃjejÃcÃmu obsahu webu ze svÃ―ch pÅihlÃĄÅĄenÃ―ch strÃĄnek. Tyto kanÃĄly lze ÄÃst pomocà ÄteÄek krmiv nebo softwaru pro sdruÅūovÃĄnà zprÃĄv. Pro ty z nÃĄs, kteÅà konzumujà obsah en masse, je dÅŊleÅūitÃĐ nalÃĐzt sprÃĄvnou RSS ÄteÄku.