

MS Office udrลพuje seznam nedรกvno pลรญstupnรฝch souborลฏ pro kaลพdou aplikaci v sadu Office. Je to super uลพiteฤnรฉ, pokud pracujete na rลฏznรฝch souborech najednou a neustรกle pลepรญnรกte mezi otevลenรฝmi soubory. Nejen, ลพe usnadลuje vyhledรกnรญ souboru, kterรฝ chcete otevลรญt, ale takรฉ zpลรญstupลuje seznam v jinรฝch dialogovรฝch oknech v pลรญsluลกnรฉ aplikaci, takลพe mลฏลพete na nฤj odkazovat atd. Jak uลพiteฤnรฝ je seznam, je to ztraceno jeho uลพiteฤnost pลi spuลกtฤnรญ zobrazovรกnรญ dokumentลฏ, kterรฉ jiลพ nemusรญte mรญt pลรญstup. Zde mลฏลพete vymazat seznam a spustit novรฝ v libovolnรฉ aplikaci sady Office. Mฤjte na pamฤti, ลพe proces je pro MS Office 2003 - 1020 jinรฝ a jinรฝ pro Office 2013.
Klepnฤte na ikonu Office a pลejdฤte na Moลพnosti> Upลesnit. Pลejdฤte dolลฏ do sekce "Zobrazit", kde mลฏลพete vidฤt, kolik poslednรญch souborลฏ zobrazuje konkrรฉtnรญ aplikace. Nastavte tento seznam na hodnotu 0 (nastavte hodnotu na nulu) a vymaลพe dokumenty v seznamu Poslednรญ dokumenty. Mลฏลพete jej nastavit na stejnรฉ ฤรญslo jako dลรญve nebo na vฤtลกรญ nebo menลกรญ ฤรญslo a zaฤne uklรกdat novรฝ seznam.

Pลedchozรญ metoda nefunguje v MS Office 2013. Pokud ji pouลพijete, seznam se zvedne tak, jako kdyby byl poฤet nedรกvnรฝch souborลฏ, kterรฉ chcete zobrazit, nastaven na cokoli nad nulou. Hledรกnรญ v oknฤ Moลพnosti pro obnovenรญ seznamu je marnรฉ. Chcete-li ji vymazat, otevลete aplikaci, ze kterรฉ chcete vymazat seznam poslednรญch souborลฏ. Klepnฤte pravรฝm tlaฤรญtkem myลกi na libovolnรฝ soubor a vyberte "Clear Unpinned Documents" pro odstranฤnรญ celรฉho seznamu. Po tรฉto dobฤ se objevรญ i nadรกle pouze pลipojenรฉ soubory a aplikace zaฤne zaplลovat novรฝ seznam zaloลพenรฝ na souborech, kterรฉ jste otevลeli od tohoto bodu vpลed. Chcete-li vymazat pouze jeden soubor ze seznamu Poslednรญ soubory, klepnฤte pravรฝm tlaฤรญtkem na nฤj a vyberte moลพnost Odstranit ze seznamu.

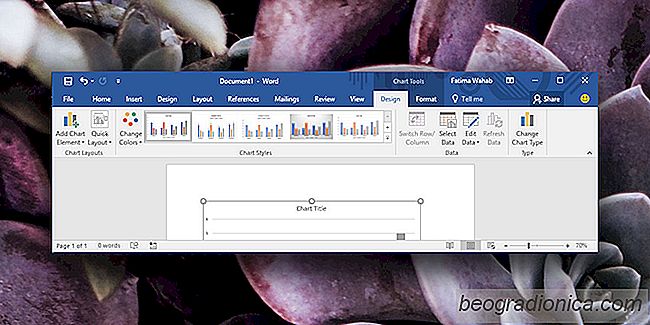
Jak pลizpลฏsobit graf Legenda v MS Office
MS Word, PowerPoint a Excel vลกichni pลichรกzejรญ s knihovnou grafลฏ a grafลฏ. S aplikacรญ Excel je mnohem jednoduลกลกรญ vloลพit. Mลฏลพete vybrat data, kterรก chcete vykreslit na ose grafu, a aplikace Excel se o zbytek postarรก. Tyto grafy lze zkopรญrovat a vloลพit do jinรฝch souborลฏ MS Office. V aplikaci Excel jsou velmi inteligentnรญ; pokud napลรญklad aktualizujete hodnotu jednoho z vynesenรฝch bodลฏ, graf se automaticky aktualizuje.
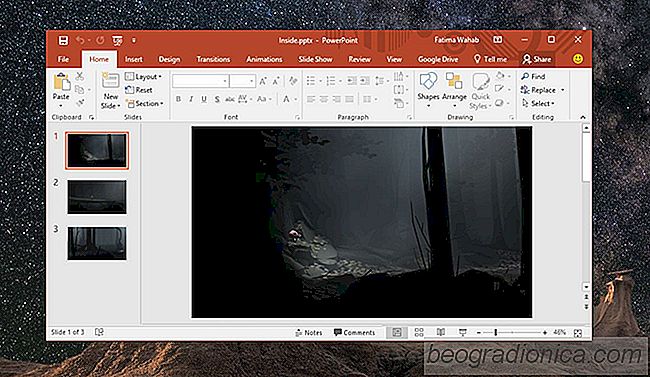
Jak zablokovat รบpravu prezentaci aplikace PowerPoint
Pokud nฤkdy budete muset nฤkdo poslat e-mailovou prezentaci aplikace PowerPoint, to. To nenรญ pลesnฤ problรฉm. Kopie pลฏvodnรญ prezentace je stรกle ve vaลกem e-mailu bezpeฤnรก a stejnฤ tak mรกte zรกlohu. Jedinรฝ ฤas, kdy se stane problรฉmem, je, kdyลพ existuje moลพnost, ลพe nฤkdo mลฏลพe nechtฤnฤ nebo zuลivฤ upravit kopii prezentace, kterou plรกnujete pouลพรญvat.