

V poslední době jsem se přepnul z jednoho notebooku na druhý a každý, kdo to všechno dělal dříve, ví, jak to může být čas. Nastavení operačního systému, instalace jednotek a získávání všech programů, které používáme, je jedna věc, ale musíte také zkopírovat všechna data ze starého počítače do nového. Různé typy dat, včetně dokumentů, obrázků, hudby, videa, archivů atd., Jsou uloženy na různých místech. Pokud jste svůj internetový prohlížeč přizpůsobili, musíte také zkopírovat profil prohlížeče, který používáte, stejně jako všechny fonty, které jste nahromadili v průběhu času. Obvykle je nutné všechny tyto údaje hledat ručně a přenést je do druhého systému. Nebylo by snadnější, kdyby bylo možné všechny údaje okamžitě vybrat bez nutnosti navigace v různých složkách a discích pevného disku? Gotcha! Zálohovací nástroj to přesně dělá. Poskytuje vám úplný seznam všech důležitých dat pod jednou střechou.
Kromě přenosu dat do nového počítače může být aplikace také použita k zálohování dat před opětovnou instalací systému Windows. Všechna místa, kde jsou uložena důležitá data, jsou součástí rozhraní, což umožňuje rychlý a snadný způsob zálohování dat. Program je také schopen automaticky zjistit, zda je k počítači připojen více než jeden disk obsahující systém Windows. Aplikace umožňuje zálohovat data, a to jak lokálně, tak vzdáleně: můžete si vybrat lokální pevný disk, vyměnitelný úložný prostor nebo síťový počítač. Seznam položek k zálohování je rozdělen do dvou částí: Systém a Uživatel. Systém obsahuje písma, ovladače, sdílené dokumenty a produktový klíč Office a Windows, zatímco uživatel obsahuje všechny vaše osobní soubory uložené v aplikaci Desktop, Oblíbené, Hudba, Obrázky, Videa, Dokumenty, Windows Mail, MS Outlook, Outlook Express, Chrome, Firefox profil) a soubory ke stažení.
Máte možnost kopírovat nebo přesouvat soubory do nového adresáře. Chcete-li data zálohovat, vyberte položky, které chcete zachovat, zadejte umístění zálohování, vyberte, zda chcete soubory kopírovat nebo přesunout, a klepněte na tlačítko Zálohovat.

Proces zálohování je okamžitě spuštěn a celkový čas závisí na počet souborů, které jste vybrali. Na panelu se zobrazuje průběh procesu zálohování v dolní části rozhraní.

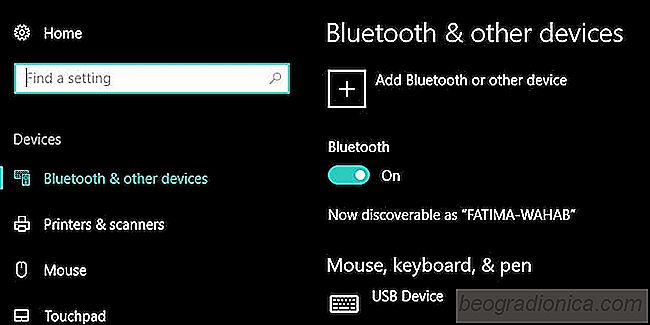
Jak opravit chybějící možnost Bluetooth v systému Windows 10
Bluetooth bylo používáno k připojení klávesnic nebo sluchátek a reproduktorů v minulosti. Nyní se Bluetooth používá k připojení všech druhů zařízení. Ve Windows 10 můžete spárovat sluchátka, reproduktory, telefony, pera a další s pracovní plochou. Funkce dynamického zámku v systému Windows 10 závisí na technologii Bluetooth, aby fungovala.

Systém Windows 10 získává novou, naprosto úžasnou funkci sdílení. Říká se tomu Near Share a je nazývána jako verze společnosti AirDrop společnosti Microsoft. Funkce umožňuje sdílet soubory a odkazy s nedalekými počítači. Nedaleký počítač je důvěryhodný a je v téže síti jako vaše PC. Tato funkce je k dispozici v systému Windows 10 Insider Build 17083 a funguje pouze s jinými počítači, které jsou postaveny na stejném principu.