

PÅi instalaci aplikacà systÃĐmu Windows byste mÄli bÃ―t obezÅetnà ohlednÄ toho, s ÄÃm souhlasÃte, kdyÅū je instalujete. StÃĄle vÃce aplikacà se pokouÅĄÃ unÃĐst dalÅĄÃ vÄci, jako je panel nÃĄstrojÅŊ nebo rozÅĄÃÅenÃ, kterÃĐ lze nainstalovat ve vaÅĄem vÃ―chozÃm prohlÃÅūeÄi (nebo kaÅūdÃ― prohlÃÅūeÄ, kterÃ― mÃĄte nainstalovÃĄn ve vaÅĄem systÃĐmu), coÅū vede k chybÄjÃcÃmu chovÃĄnà prohlÃÅūeÄe. DalÅĄÃ funkce buÄ zmÄnà vÃ―chozà vyhledÃĄvaÄ, vklÃĄdÃĄ reklamy a dokonce mÅŊÅūe manipulovat s vÃ―sledky vyhledÃĄvÃĄnÃ. Chrome se o to pokouÅĄÃ tÃm, Åūe vÃĄs upozornÃ, kdyÅū se rozÅĄÃÅenà pokouÅĄÃ provÃĐst zmÄny v nastavenà prohlÃÅūeÄe, a zeptÃĄ se, zda chcete rozÅĄÃÅenà povolit. Firefox prÃĄvÄ zavÃĄdà nÄco podobnÃĐho. Od verze Firefox verze 40 mÅŊÅūete zkontrolovat, zda je nainstalovanÃ― doplnÄk "nepodepsanÃ―" a doplnÄk DoplnÄk pro nedÅŊvÄryhodnÃĐ doplÅky pro Firefox, mÅŊÅūete povolit / zakÃĄzat vÅĄechna nepodepsanÃĄ rozÅĄÃÅenà jednÃm klepnutÃm
Nainstalujte nedÅŊvÄryhodnÃ― pÅepÃnaÄ doplÅkÅŊ a pÅidÃĄ do adresnÃho ÅÃĄdku ikonu se zlatou pÅÃdavnou ikonou. KlepnutÃm na nÄj deaktivujete vÅĄechny nepodepsanÃĐ doplÅky. Ikona doplÅku se zmÄnà na zlatou ikonu doplÅku s ÄervenÃ―m kÅÃÅūkem. Chcete-li nÄkterÃĐ doplÅky zakÃĄzat, pravdÄpodobnÄ budete muset restartovat Firefox.

NepodpÃsanÃ― doplnÄk bude pochÃĄzet z oblasti mimo rozÅĄÃÅenà Firefoxu. DoplÅky hostovanÃĐ Firefoxem jsou vytvoÅeny a podepsÃĄny registrovanÃ―mi vÃ―vojÃĄÅi a Firefox je kontroluje, aby se ujistil, Åūe jsou v bezpeÄÃ. Od verze 40 prohlÃÅūeÄ nynà rozliÅĄuje mezi podepsanÃ―mi a nepodepsanÃ―mi doplÅky na strÃĄnce about: addons . Ve verzi 43 budou vÅĄechny nepodepsanÃĐ doplÅky standardnÄ deaktivovÃĄny, ale dokud se nezmizÃ, mÅŊÅūete pomocà pÅepÃnaÄe nedÅŊvÄryhodnÃ―ch doplÅkÅŊ pÅepÃnat jejich aktivnà stav.
Nainstalovat nedÅŊvÄryhodnÃ― doplnÄk pro prohlÃÅūeÄ Firefox
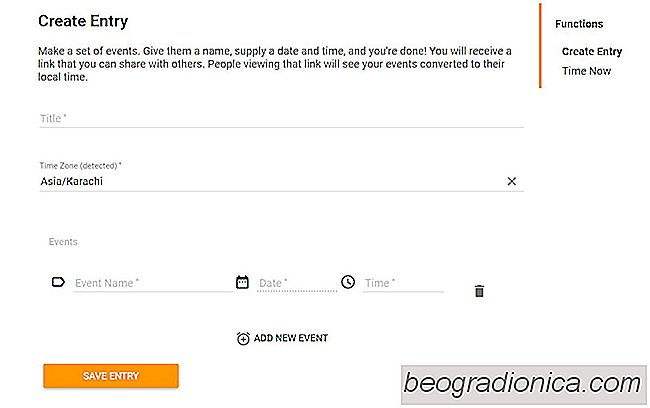
Jak odeslat udÃĄlost vyzve k automatickÃĐ ÃšpravÄ ÄasovÃ―ch zÃģn
Nenà snadnÃĐ pracovat ve dvou rÅŊznÃ―ch ÄasovÃ―ch pÃĄsmech. MÃĄ svÃĐ vÃ―hody, ale nenà to nejjednoduÅĄÅĄÃ vÄc, na kterou si zvyknout. ZjevnÃĄ nevÃ―hoda prÃĄce v rÅŊznÃ―ch ÄasovÃ―ch pÃĄsmech, kdyÅū potÅebujete uspoÅÃĄdat schÅŊzku nebo udÃĄlost. SchÅŊzky jsou obtÃÅūnÃĐ koordinovat, ale kdyÅū je musÃte koordinovat mezi dvÄma rÅŊznÃ―mi ÄasovÃ―mi pÃĄsmy, procesy jsou jeÅĄtÄ sloÅūitÄjÅĄÃ.
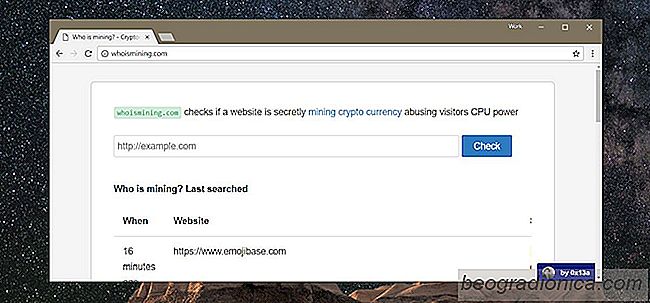
Jak zkontrolovat, zda je webovÃĐ strÃĄnky dolovÃĄnà Crypocurrency
Mining cryptocurrency vyÅūaduje systÃĐm s pomÄrnÄ dobrÃ―mi specifikacemi. Pokud se rozhodnete vydÄlat kryptocurrency, moÅūnÃĄ budete muset nejprve investovat do dobrÃĐho desktopovÃĐho systÃĐmu. WebovÃĐ strÃĄnky zaÄaly vyuÅūÃvat systÃĐmovÃĐ zdroje uÅūivatelÅŊ, kteÅÃ je navÅĄtÄvujÃ, aby mÄnili mÄnu. NÄkteÅÃ z nich jsou v pÅedstihu a Åeknou vÃĄm na obrazovce vÃ―zvu, co se dÄje.