

V dnešní době mohou pevné disky obsahovat více terabytů dat. To znamená, že nyní můžete ukládat do počítače tisíce souborů, aniž byste se museli starat o to, že dojde k nedostatku místa. Pokud však vaše soubory nejsou správně uspořádány, je velmi obtížné najít to, co hledáte v této obrovské hromadě dat. Někdy ukládáme soubor do složky a zapomeneme na jeho místo. Pokud si nepamatujete jeho přesnou polohu, můžete pomocí funkce vestavěného vyhledávání vyhledat soubor, ale abyste mohli tuto funkci plně využít, potřebujete, aby byly soubory správně označeny, protože pomáhá identifikovat systém Windows přesně to, co hledáte. Dnes jsme našli přenosný nástroj s názvem Tag 2 Folders , který rozšiřuje použitelnost metadat a umožňuje uspořádat lokálně uložené zvukové soubory podle jejich značek. Například můžete do jedné složky umístit všechny skladby související s jedním žánrem nebo určitým umělcem. Pokud provádíte stejnou činnost ručně, vytváření složek a přesouvání souborů do nich zabere mnoho času.
Vaše audio soubory musí být správně označeny, aby se tento nástroj plně využil. Pro všechny potřeby značkování se podívejte na naše dříve pokryté nástroje pro značkování jako jsou MusicBrainz Picard, Hanso Tagger a TagScanner.
Hlavní rozhraní aplikace je postaveno s ohledem na jednoduchost a uživatelskou přívětivost. V horní části můžete vybrat složku Zdroj a cíl pro zvukové soubory. Možnosti Obecné umožňují nakonfigurovat výchozí nastavení, jako je složka Zdroje obnovení, Zachovat časy úprav, Zobrazit po kliknutí na složku atd. Můžete vybrat, zda chcete kopírovat nebo přesouvat soubory ze zdroje na místo určení. Možnosti značky umožňují pracovat s různými šablonami pro uspořádání souborů, zatímco tlačítko Tokeny umožňuje zobrazit všechny dostupné šablony. Všechny soubory s chybějícími značkami přejdou do samostatné složky. V poli "Chybějící text značky" můžete zadat název této složky. Když jste spokojeni se všemi nastaveními, klikněte na tlačítko Přejít a spusťte proces třídění.

Šablony lze přidat do rozbalovací nabídky úpravami ručně a mohou obsahovat standardní proměnné metadat, které byste očekávali, včetně interpreta, alba, žánr, umělce alba, titul a rok vydání
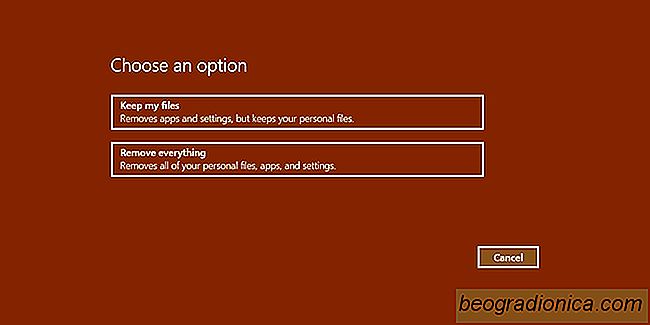
Podívejte se na soubory uchované po obnovení systému Windows 10
Registr systému Windows je jednou z těch základních součástí systému Windows, které byste neměli vyladit příliš mnoho. Pokud se s ním setkáte, vaše aplikace mohou přestat pracovat nebo může systém Windows způsobit potíže. Právě proto byste neměli upravovat registr, pokud nevíte, co děláte. To je také důvod, proč byste ho měli zálohovat dříve, než je upravíte.

Jak zvládat pohybovou nemoc způsobenou hráči
Když hrajete hry, můžete dostat pohybovou nemoci. Obvykle se slyšíte o tom, že se lidé stěžují, že hry vás činí násilím (nemají), ale zřídka způsobí, že někdo způsobí pohybovou nemoci. Přesněji, tato nemoc je "simulační nemoc". Stává se to docela málo lidí. Dokonce i když jste nikdy nemuseli trpět pohybovou nemocí při cestách, můžete ji stále dostat při hraní her.