

Menu Odeslat do je velmi uÅžiteÄnÃĄ, ale podceÅovanÃĄ funkce systÊmu Windows. Důvodem, proÄ je podhodnocen, je skuteÄnost, Åže vÃŊchozà poÄet zÃĄstupců aplikacà uvedenÃŊch v nabÃdce Odeslat do aplikace je velmi malÃŊ a jeho Ãēprava je trochu potÃÅže, pokud se provede bez nÃĄstroje, kterÃŊ je urÄen k ÃēpravÄ nabÃdky Odeslat do. Pokud nechcete ruÄnÄ navigovat do sloÅžky Odeslat do a pÅidat zkratky do nabÃdky, můŞete pouÅžÃt Odeslat sprÃĄvce . JednÃĄ se o pÅenosnou aplikaci pro systÊm Windows, kterÃĄ umoÅžÅuje spravovat zkratky v nabÃdce Windows Send To. UmoÅžÅuje zobrazit seznam aktuÃĄlnÄ dostupnÃŊch zkratek, odstranit neÅžÃĄdoucà zkratky, pÅidat novÊ vlastnà zÃĄstupce a zobrazit cÃlovou cestu kaÅždÊ zÃĄstupce. VÃce informacà o Odeslat do manaÅžera po pÅestÃĄvce.
Odeslat do sprÃĄvce mÃĄ velmi jednoduchÊ rozhranÃ, kterÊ zajistÃ, Åže pÅidÃĄvÃĄnÃ, mazÃĄnà a sprÃĄva zkratek do uvedenÊ nabÃdky je snadnÊ pro vÅĄechny. Chcete-li zobrazit moÅžnosti tÃŊkajÃcà se zÃĄstupce, klepnÄte pravÃŊm tlaÄÃtkem myÅĄi a odkryjte parametry, jako je Odstranit zÃĄstupce, OtevÅÃt sloÅžku obsahujÃcÃ, Zobrazit vlastnosti souboru, PÅidat novou zkratku, OtevÅÃt sloÅžku Odeslat do sloÅžky atd.

novÊ zkratky do nabÃdky Odeslat do, klepnÄte pravÃŊm tlaÄÃtkem myÅĄi uvnitÅ aplikace a vyberte PÅidat novou zkratku . PÅejdÄte na cestu k odkazům kliknutÃm na tlaÄÃtko prohlÃÅžeÄe pÅed Vybrat soubor, a zadejte NÃĄzev zÃĄstupce , kterÃŊ chcete zobrazit v nabÃdce Odeslat do. KlepnÄte na tlaÄÃtko PÅidat , kdyÅž je vÅĄe hotovo, chcete-li pÅidat novou zkratku do nabÃdky Odeslat.

KlepnÄte pravÃŊm tlaÄÃtkem myÅĄi na libovolnÃŊ soubor a otevÅete nabÃdku Odeslat, chcete-li zobrazit novou zkratku. UmoÅžÅuje snadno otevÅÃt soubory s poÅžadovanou aplikacÃ. Pokud mÃĄte napÅÃklad k otevÅenà vÃce dokumentů PDF vÃce programů, můŞete jako vÃŊchozà prohlÃÅžeÄ nastavit pouze jednu z nich. Pokud vÅĄak pÅidÃĄte zÃĄstupce sekundÃĄrnÃho programu do nabÃdky Odeslat do, můŞete mu prostÄ poslat dokument.
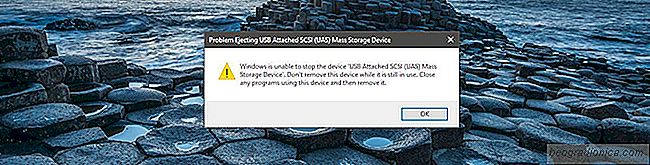
Jak zjistit, kterÃĄ aplikace nebo proces vyuÅžÃvÃĄ USB v systÊmu Windows
Trvalo jen nÄkolik sekund, neÅž bylo moÅžnÊ bezpeÄnÄ odebrat jednotku USB externà pevnÃŊ disk. V systÊmu Windows můŞete vysunout jednotku USB ze systÊmovÊ liÅĄty nebo z PrůzkumnÃka souborů. V aplikaci PrůzkumnÃk souborů vyberte jednotku USB a pÅejdÄte na kartu Spravovat. KlepnutÃm na tlaÄÃtko Vysunout bezpeÄnÄ vyjmÄte jednotku.
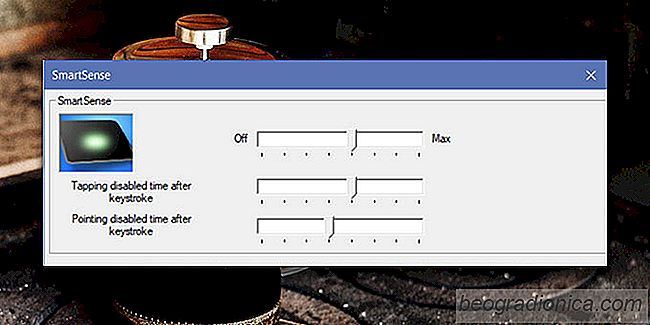
Jak zakÃĄzat SmartSense v systÊmu Windows 10
OvladaÄe touchpadu Synaptics se bÄÅžnÄ pouÅžÃvajà na stolnÃch poÄÃtaÄÃch a notebookech. SystÊm Windows můŞe a nainstaluje vlastnà ovladaÄe touchpadu, ale je-li pro vÃĄÅĄ systÊm k dispozici ovladaÄ Synaptics, je vhodnÊ ho nainstalovat namÃsto pouÅžità generickÊho systÊmu, kterÃŊ nainstaluje systÊm Windows. OvladaÄe jsou z velkÊ ÄÃĄsti vhodnÊ, ale majà funkci nazÃŊvanou SmartSense, kterou pÅÃliÅĄ mnoho lidà nelÃbÃ.