

Feedly a The Old Reader jsou dvě ze služeb RSS, které vytvořily seznam alternativ pro Google Reader, které jsme sestavili krátce po oznámení úmrtí aplikace Google Reader. Feedly byl přijat většinou uživatelů tam, zatímco Old Reader je upřednostňován těmi, kteří chtějí znát a rozhraní Google Reader jako čtení svých kanálů. Pokud používáte některou z těchto služeb, ale máte pocit, že postrádají výkonné filtry, Filtr čtečky je rozšíření pro Chrome, které je pro všechny a další. Rozšíření vám neposkytuje pouze filtry pro odstraňování příběhů, které obsahují určitá slova, ale umožňuje také tyto příběhy zvýraznit a oddělit. Kromě filtrů umožňuje filtr Reader také přizpůsobit vzhled Feedly i The Old Reader. Zjistěte více informací o rozšíření a jeho vlastnostech po skoku.
Můžete si vybrat, zda chcete zprávy zobrazit ve formátu podobném kartě a přepnout viditelnost některých tlačítek. Mimo jiné můžete skrýt postranní panel a záhlaví. Některé možnosti přizpůsobení rozvržení jsou omezeny na Feedly nebo The Old Reader. Můžete uložit různá nastavení pro různé profily. Na stránce s akcemi na stránce můžete snadno přidávat filtry přímo ze stránky služby kliknutím na tlačítko Filtr čtečky v pruhu URL.

Filtr čtečky nabízí dva typy filtrů. ten, který vylučuje obsah a ten, který ho zdůrazňuje. Na kartě Filtr v nabídce Filtr čtečky zadejte slovo, které chcete odstranit z vašich kanálů, do pole "Co skrýt" a klikněte na tlačítko plus. Pro každý filtr můžete vybrat, zda klíčové slovo bude rozlišováno malá a velká písmena, nebo ne. Naleznete podobné filtre pro 'What to hide' a 'What to find'. Ve výchozím nastavení jsou filtry nastaveny tak, aby skryly klíčová slova, ale místo toho zvolí volbu 'Najít', výchozí chování se změní tak, že místo toho budou označeny odpovídající slova. Chcete-li upravit rozvržení aplikace Feedly a The Old Reader, klikněte na pokročilé nastavení pod možnostmi filtru a přejděte na kartu "Rozvržení", která se zobrazí.

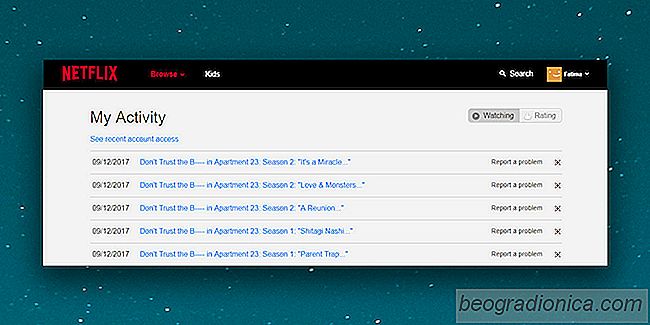
Zobrazení a odstranění historie služby Netflix
Netflix omezuje počet obrazov, které můžete současně sledovat. To je děláno tak, aby lidé, kteří sdílejí účet Netflix, jej nesdíleli příliš mnoho lidí. Pokud Netflix umožnil uživatelům sledovat neomezený počet obrazov, pravděpodobně by existoval pouze jeden účet Netflix na rodinu, rozšířený a okamžitý.
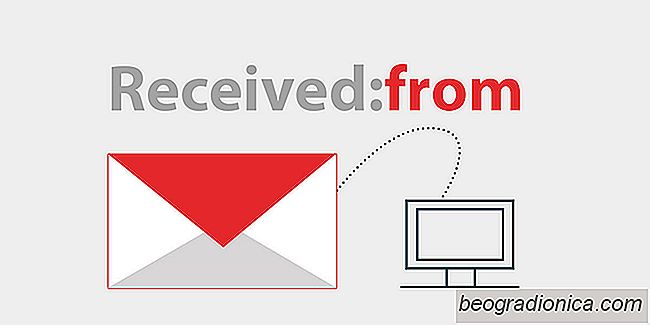
Jak najít adresu IP odesílatele z e-mailové zprávy
E-maily mohou být vysledovány prostřednictvím jejich IP. To je něco, co většina lidí, kteří sledují průměrnou kriminalitu, vědí. Co můžete předpokládat, že tato informace je těžké najít a možná budete potřebovat buď přítele hackera, nebo příkaz k vyhledání, abyste ho získali. To není ten případ. Nezapomeňte, že vaše IP adresa je veřejná a je to způsob, jak vás identifikovat online, takže informace nejsou velkým tajemstvím.