

Je-li zachycovรกnรญ screencastลฏ jednรญm z tฤch vรฝklenkลฏ, kterรฉ ฤasto provรกdรญte pลi vytvรกลenรญ pลรญruฤek, tutoriรกlลฏ nebo jinรฝch demonstracรญ softwaru, pak by konvenฤnรญ nรกstroj pro screening sotva postaฤil. Potลebujete nฤco vรญc รบลพasnรฉho a bohatรฉho na funkce, jako je napลรญklad Adobe Captivate nebo Studio Camtasia. A opฤt, tato softwarovรก ลeลกenรญ nejsou levnรก. ActivePresenter je dalลกรญ alternativou, kterou byste urฤitฤ chtฤli vyzkouลกet. Aฤkoli je k dispozici ve standardnรญch a profesionรกlnรญch pลรญchutรญch, Free Edition bude do znaฤnรฉ mรญry pro vฤtลกinu uลพivatelลฏ a poskytuje tรฉmฤล vลกechny moลพnosti a nastavenรญ dostupnรฉ v placenรฝch variantรกch, s vรฝjimkou nฤkolika mรกlo. Proces zachycenรญ obrazovky aplikace ActivePresenter se รบplnฤ neliลกรญ od vฤtลกiny ostatnรญch nรกstrojลฏ vysรญlรกnรญ, kterรฉ najdete na internetu. Reรกlnรก zรกbava vลกak zaฤรญnรก v postprodukci vaลกich projektลฏ, kde ActivePresenter dosahuje mnohem vรญc neลพ bฤลพnรฝ nรกstroj pro screencast. Je to kompletnรญ ลeลกenรญ, kterรฉ zachycuje, komentuje, upravuje a exportuje ฤinnost na obrazovce na vysoce kvalitnรญ video formรกty.
รvodnรญ obrazovka softwaru pลedstavuje vaลกe poslednรญ projekty, na kterรฝch jste pracovali. Umoลพลuje takรฉ okamลพitฤ spustit novรฝ projekt klepnutรญm na tlaฤรญtko Novรฝ zachycenรญ nebo Novรฝ projekt , kde takรฉ mลฏลพete importovat PowerPoint, Image nebo jinรฉ rลฏznรฉ prezentace.

Pokud se jednรก o obrazovky, kterรฉ chcete vytvoลit pลรญmo od zaฤรกtku, kliknฤte na Novรฝ projekt a pod kartou Zachytit vyberte Capture Profile รplnรฉ nahrรกvรกnรญ pohybu, inteligentnรญ zachycenรญ s automatickรฝm reลพimem FMR a Smart Capture .

Aplikace umoลพลuje zachytit รบplnรฉ instance pracovnรญ plochy, konkrรฉtnรญ aplikaci nebo jen ฤรกst obrazovky. Zachycenรญ urฤitรฉ ฤรกsti vyลพaduje pลetรกhnout a umรญstit zachycovacรญ polรญฤko do poลพadovanรฉ oblasti. Po vรฝbฤru kliknฤte na tlaฤรญtko OK .
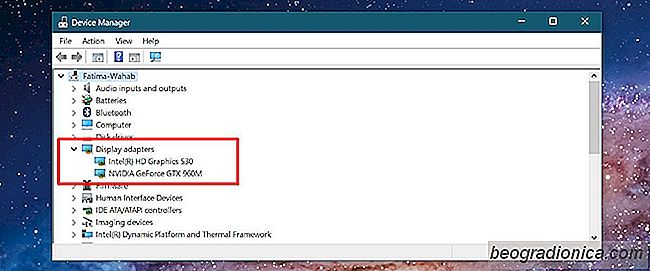
Jak zkontrolovat, jestli mรกte specializovanรฝ GPU
Jednotka GPU nebo grafickรก jednotka je zรกkladnรญ souฤรกstรญ kaลพdรฉho poฤรญtaฤe. Nezรกleลพรญ na tom, jestli vlastnรญte Mac nebo PC, oba majรญ GPU. Vzhledem k tomu, ลพe existuje mnoho variant v specifikaci poฤรญtaฤe, mลฏลพe bรฝt tฤลพkรฉ zjistit, zda mรกte specializovanรฝ GPU nebo ne. Je to opravdu celkem snadnรฉ ลรญct, pokud vรญte, kde a co hledat.

Jak nastavit monitor 4K na systรฉmu Windows 10
4K monitory jsou high-end displeje, kterรฉ lidรฉ, zejmรฉna hrรกฤi, pokud si mohou dovolit koupit jeden. Pokud jste nedรกvno zakoupili 4K monitor, je tลeba nฤkolik krokลฏ, kterรฉ musรญte provรฉst, abyste je mohli nastavit. Monitory jsou obecnฤ zaลรญzenรญ plug-and-play, ale k nastavenรญ monitoru 4K v systรฉmu Windows 10 je jen mรกlo.