
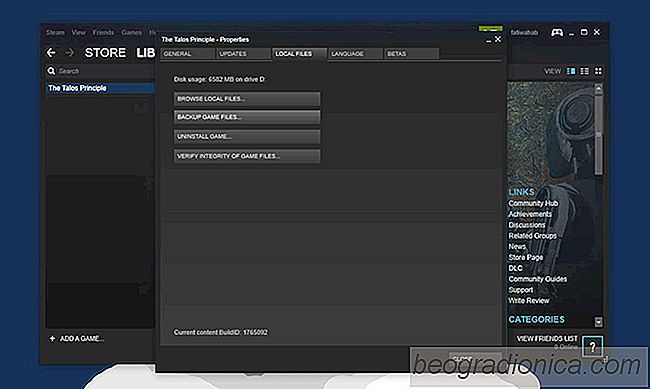
Steam si mЕҜЕҫete stГЎhnout v nДӣkolika relacГӯch. Klient Steam a hry vГЎm umoЕҫЕҲujГӯ pozastavit a obnovit stahovГЎnГӯ. Pokud nДӣkdy ztratГӯte pЕҷipojenГӯ k internetu nebo pokud musГӯte systГ©m stahovat bДӣhem stahovГЎnГӯ hry, mЕҜЕҫete pozastavit stahovГЎnГӯ. PozdДӣji, kdyЕҫ mГЎte ДҚas a pЕҷipojenГӯ k internetu, mЕҜЕҫete pokraДҚovat ve stahovГЎnГӯ hry. To je samozЕҷejmДӣ nezbytnГ© vzhledem k tomu, Еҫe i nejmenЕЎГӯ hra je alespoЕҲ 2 GB, pokud ne vГӯce. Z vДӣtЕЎГӯ ДҚГЎsti se hry stahujГӯ bez jakГ©hokoliv problГ©mu, nДӣkdy se vЕЎak soubory nereprodukujГӯ sprГЎvnДӣ a hry se nezdaЕҷГӯ. V takovГ©m pЕҷГӯpadДӣ byste mДӣli ovДӣЕҷit cache hry Steam. Pokud je problГ©m se soubory, Steam to najde a soubor znovu znovu naДҚte.
OtevЕҷete klienta Steam a pЕҷejdДӣte do knihovny. MusГӯte ovДӣЕҷit cache hry Steam na zГЎkladДӣ hry. Hra musГӯ bГҪt samozЕҷejmДӣ nainstalovГЎna ve vaЕЎem systГ©mu, nikoli pouze na kartДӣ NedГЎvnГ© tituly.
PЕҷejГӯt do knihovny> InstalovГЎno. Zde uvidГӯte vЕЎechny hry, kterГ© jsou nainstalovГЎny. KlepnДӣte pravГҪm tlaДҚГӯtkem myЕЎi na poloЕҫku, ve kterГ© chcete vymazat vyrovnГЎvacГӯ pamДӣЕҘ, a vyberte z kontextovГ© nabГӯdky poloЕҫku Vlastnosti.

PЕҷejdДӣte na zГЎloЕҫku MГӯstnГӯ soubory a kliknДӣte na 'OvДӣЕҷit bezГәhonnost hernГӯch souborЕҜ' a ovДӣЕҷte mezipamДӣЕҘ hry. OvДӣЕҷenГӯ souboru netrvГЎ dlouho. NapЕҷГӯklad Steam trvalo zhruba tЕҷi minuty a ovДӣЕҷil soubory pro hru s kapacitou 6,3 GB. Jakmile budou soubory ovДӣЕҷeny, Steam vГЎm Еҷekne, zda se s nДӣkterГҪm z nich setkГЎ s nДӣjakГҪm problГ©mem. Еҳekne vГЎm pouze, kolik problematickГҪch souborЕҜ existovalo a znovu je stГЎhlo. StahovГЎnГӯ mЕҜЕҫete pozastavit / obnovit ze sloЕҫky Knihovna> StahovГЎnГӯ
Jakmile Steam znovu stГЎhne soubory, spusЕҘte hru a tentokrГЎt by to mДӣlo hrГЎt

Jak zmДӣnit plГЎn napГЎjenГӯ ze systГ©movГ© liЕЎty v systГ©mu Windows 10
SystГ©m Windows mГЎ rЕҜznГ© profily vГҪkonu, kterГ© uЕҫivatelГ© mohou nastavit. Profily napГЎjenГӯ umoЕҫЕҲujГӯ rychle mДӣnit nastavenГӯ systГ©mu mezi nГӯzkou a vysokou spotЕҷebou energie. NДӣkterГ© z promДӣnnГҪch v plГЎnu napГЎjenГӯ zahrnujГӯ jas obrazovky, ДҚasovГҪ limit zobrazenГӯ, systГ©movГҪ spГЎnek a dalЕЎГӯ. UЕҫivatelГ© mohou pЕҷizpЕҜsobit plГЎn napГЎjenГӯ podle svГҪch potЕҷeb.

Jak zvГҪraznit text a pЕҷidat poznГЎmky k souborЕҜm ePub v Microsoft Edge
Microsoft Edge nenГӯ jen prЕҜmДӣrnГҪ prohlГӯЕҫeДҚ. Je to takГ© ДҚteДҚka elektronickГҪch knih, tj. UmoЕҫЕҲuje prohlГӯЕҫet soubory ePub. Je to nДӣco modernГӯch webovГҪch prohlГӯЕҫeДҚЕҜ, jako Chrome a Firefox, to nemЕҜЕҫe udДӣlat. SpoleДҚnost Microsoft tuto funkci vypГЎlila do verze Edge s aktualizacГӯ pro tvЕҜrce, kdyЕҫ takГ© pЕҷedstavila knihy v systГ©mu Windows Store.