
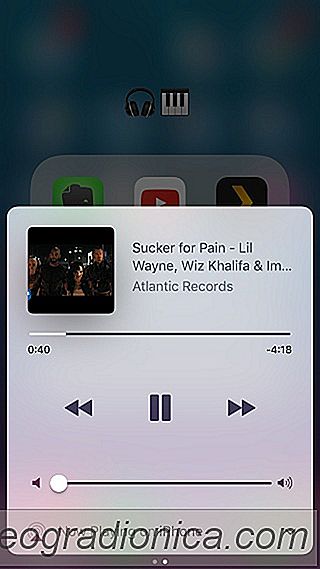
Pouลพรญvรกnรญ zaลรญzenรญ Chromecast ze zaลรญzenรญ s Androidem je mnohem lepลกรญ zรกลพitek neลพ pouลพรญvรกnรญ zaลรญzenรญ Chromecast od zaลรญzenรญ se systรฉmem iOS. Integrace Chromecastu je postavena na celรฉm Androidu a tรฉmฤล vลกechny aplikace Google ji podporujรญ. Totรฉลพ o aplikaci Google pro iOS nelze ลรญci. Aplikace iOS neposkytovala jako prioritu Chromecast, jako to dฤlรก spoleฤnost Google. Dokonce i kdyลพ to dovolilo nฤjakou volnost, iOS je stรกle velmi restriktivnรญ OS. Krรกtce po bitvฤ Google zlepลกuje podporu Chromecastu pro svou aplikaci iOS. Nedรกvnรก aktualizace vรกm nynรญ umoลพลuje ovlรกdat pลehrรกvรกnรญ sluลพby Chromecast YouTube pomocรญ ovlรกdacรญho centra v systรฉmu iOS.
Otevลete aplikaci YouTube a pลehrajte video. Klepnutรญm na tlaฤรญtko Cast (Odlรฉtรกnรญ) jej mลฏลพete spustit. Aplikaci YouTube mลฏลพete ukonฤit a bude pokraฤovat v pลehrรกvรกnรญ.
Chcete-li vyvolat ovlรกdacรญ centrum, pลetรกhnฤte prstem nahoru a potรฉ pลejetรญm doleva pลejdete na ovlรกdacรญ prvky mรฉdiรญ / hudby. Ovlรกdacรญ prvky mรฉdiรญ budou propojeny s aplikacรญ YouTube s miniaturou pลehrรกvanรฉho videa. Existuje liลกta pokroku, ale nemลฏลพete ji pouลพรญt k pลesunutรญ do jinรฉ pozice ve videu.
Tlaฤรญtko pลehrรกvรกnรญ / pauza umoลพลuje pลehrรกvรกnรญ / pozastavenรญ videa za pลedpokladu, ลพe jste nejprve zaฤali nahrรกvat z aplikace. Pokud jste nezaฤali nahrรกvat z YouTube, nebudete moci ovlรกdat aplikaci z Control Center. Navรญc nelze spustit nebo zastavit nahrรกvรกnรญ z ลรญdicรญho centra. Musรญ to bรฝt provedeno zevnitล aplikace YouTube
Tlaฤรญtka zpฤt a vpลed umoลพลujรญ pลeskoฤit na dalลกรญ doporuฤenรฉ video nebo dalลกรญ / pลedchozรญ video ve frontฤ nebo seznamu skladeb
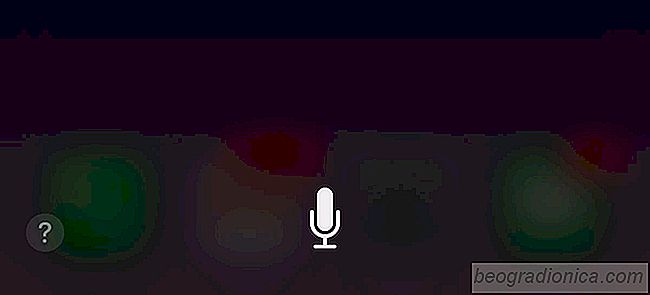
40 Funny vฤci, kterรฉ se mลฏลพete zeptat Siri
Siri byla souฤรกstรญ iOS od iOS 5 - s iPhone 4s. Nynรญ je k dispozici na vลกech platformรกch Apple, vฤetnฤ makOS, watchOS. Siri se kaลพdรฝ rok zlepลกila s kaลพdou novou verzรญ iOS. Je to zรกleลพitost mezi vรฝvojรกลi platformy, kteลรญ se pokouลกejรญ vytvoลit lepลกรญ virtuรกlnรญ asistenty. To vedlo k vytvoลenรญ spoleฤnosti Microsoft Cortana (rozลกรญลenรญ AI pลedstavenรฉ v hrรกch Halo), pomocnรญka Google, Alexa Amazonky, abychom jmenovali nฤkolik.
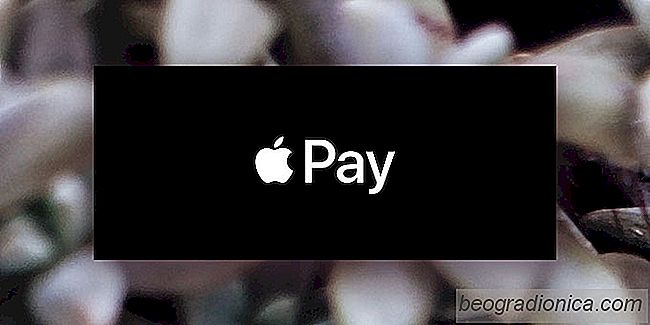
PSA: NEVYHRAJTE Apple Apple Pay App z vaลกeho iPhone
IOS 11.2 byl propuลกtฤn minulรฝ tรฝden. Kaลพdรฝ, kdo jiลพ pouลพรญvรก iOS 11, pravdฤpodobnฤ upgradoval na nejnovฤjลกรญ verzi. Tato nejnovฤjลกรญ verze byla vฤtลกinou pลivรญtรกna kvลฏli opravรกm chyb, kterรฉ upลรญmnฤ ลeฤeno, iOS 11 mรก hodnฤ. Koneฤnฤ takรฉ pลidala spoleฤnost Apple Pay. Apple Pay nenรญ v systรฉmu iOS 11 integrovanรฝ jako sdรญlenรฝ list.