
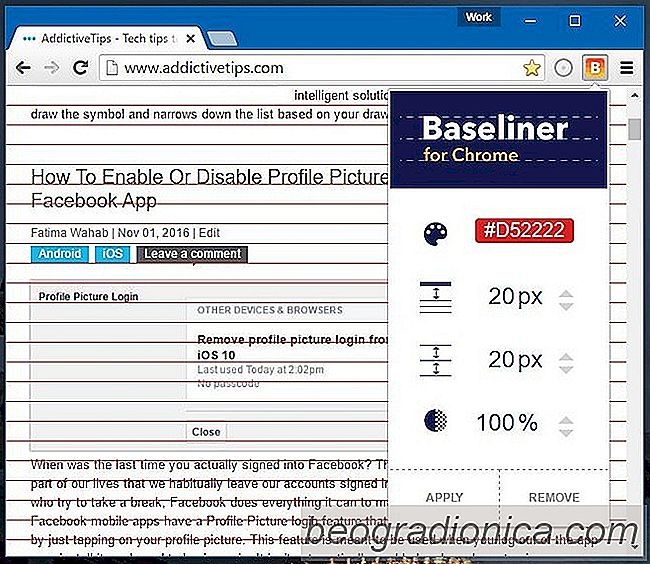
Apple se m┼»┼¥e rozpadat, pokud jde o hardwarov├¢ i softwarov├¢ design, ale na vrcholu, u─ìil n├ís, jak dobr├¢ n─øco vypad├í, je-li spr├ívn─ø zarovn├ín. Ot├ízkou je, kdy┼¥ se v─øci dokonale p┼Öizp┼»sob├¡, vypadaj├¡ l├®pe a to plat├¡ pro pr┼»myslov├¢ design a n├ívrh webov├¢ch str├ínek. Webov├® designy jsou obvykle vytvo┼Öeny ve Photoshopu, ale to neznamen├í, ┼¥e n├ívrh├í┼Öi a v├¢voj├í┼Öi nemaj├¡ drobn├¢ vzhled webov├® str├ínky ve sv├®m prohl├¡┼¥e─ìi. Je to velmi snadn├® se d├¡vat; v┼íe, co mus├¡te ud─ølat, je otev┼Ö├¡t konzolu pro v├¢voj webov├¢ch aplikac├¡, kterou maj├¡ v┼íechny hlavn├¡ webov├® prohl├¡┼¥e─ìe, a p┼Öidat polstrov├ín├¡, zm─ønit barvu textu atd. Jedna v─øc, kterou v┼íechny tyto konzoly chyb─øj├¡, je n├ístroj pro zarovn├ín├¡. Pokud je prohl├¡┼¥e─ìem Chrome preferovan├¢m v├¢voj├í┼Öem, Baseliner je roz┼í├¡┼Öen├¡, kter├® mus├¡te vyzkou┼íet. P┼Öid├í na obrazovku ┼Öadu vodorovn├¢ch ─ìar. M├íte ├║plnou svobodu definovat odstup mezi t─ømito ─ìarami a jejich barvou. N├ístroj nav├¡c umo┼¥┼êuje p┼Öidat vlastn├¡ v├¢pl┼ê do horn├¡ ─ì├ísti str├ínky p┼Öed m┼Ö├¡┼¥kami.
Nainstalujte Baseliner a klikn─øte na tla─ì├¡tko B p┼Öidan├® vedle adresn├¡ho ┼Ö├ídku. Otev┼Öe se nab├¡dka s mo┼¥nostmi p┼Öizp┼»soben├¡ va┼í├¡ m┼Ö├¡┼¥ky.
Ve v├¢choz├¡m nastaven├¡ je horn├¡ pol┼ít├í┼Ö nastaven na hodnotu 0px, rozte─ì mezi ┼Ö├ídky je nastavena na 12px a ┼Ö├ídky jsou ┼íed├® barvy s opacitou nastavenou na 100%. Chcete-li zm─ønit n─økterou z t─øchto hodnot, klepn─øte na tla─ì├¡tko uvnit┼Ö r├íme─ìku vedle nich.
V barevn├®m poli je standardn├¡ v├¢b─ør barvy pro zm─ønu barvy ┼Ö├ídk┼» m┼Ö├¡┼¥ky. Hodnoty mezery, polstrov├ín├¡ a opacity lze zm─ønit zad├ín├¡m vlastn├¡ho ─ì├¡sla pro ka┼¥d├¢ parametr. M┼»┼¥ete tak├® pou┼¥├¡t ┼íipky nahoru / dol┼» pro zv├¢┼íen├¡ nebo sn├¡┼¥en├¡ hodnoty. Po ├║prav─ø m┼Ö├¡┼¥ky klikn─øte v doln├¡ ─ì├ísti na tla─ì├¡tko Pou┼¥├¡t.
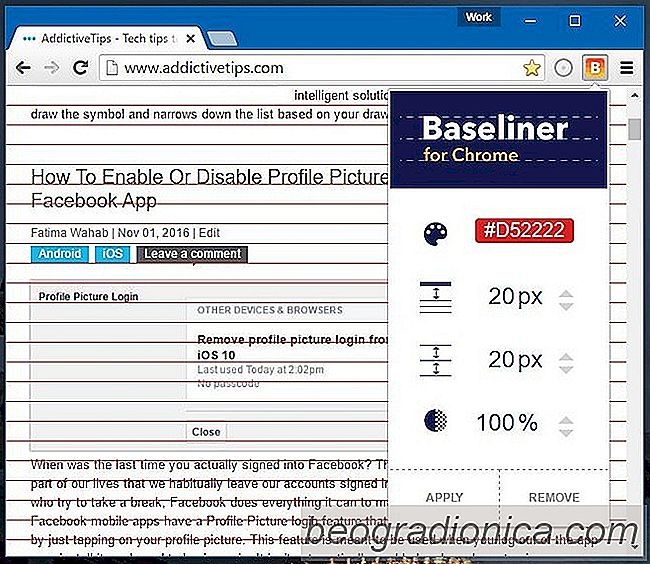
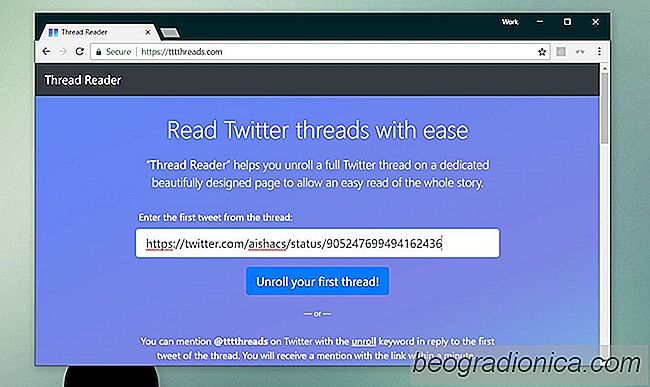
Jak ─ì├¡st vl├íkna Twitteru v dlouh├®m formul├í┼Öi
Twitter m├í limit 140 znak┼», kter├® se u┼¥ivatel├® sna┼¥├¡ v┼¥dycky obej├¡t. Limit po─ìtu znak┼» znamen├í, ┼¥e hodn─ø je ponech├íno neur─ìeno. K┼Öehkost d─øl├í to tak, ┼¥e hodn─ø je ┼ípatn─ø pochopeno a mnoho argument┼». Twitter hr├íl s n─økolika r┼»zn├¢mi zp┼»soby, jak sledovat interakce na Twitteru a u┼¥ivatel├® ho vyu┼¥ili ve form─ø Twitterov├¢ch podproces┼».
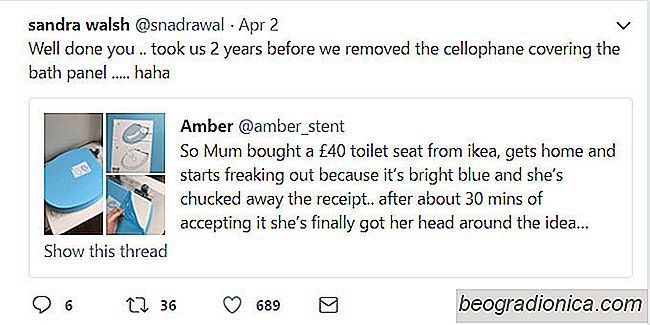
Jak nal├®zt cit├ít Retweets Of A Tweet
U┼¥ivatel├® Twitter si uv─ødomuj├¡ spoustu kreativn├¡ch zp┼»sob┼», jak roz┼í├¡┼Öit konverzace. Jedna z popul├írn├¡ch metod, kterou lid├® pou┼¥├¡vaj├¡, je poslat zpr├ívu a po┼¥├ídat ostatn├¡ u┼¥ivatele, aby ji citovali s odpov─ød├¡ na ot├ízku v samotn├®m Tweetu. Je to p├║tav├¢ zp┼»sob, jak do konverzace p┼Öid├ívat dal┼í├¡ lidi, ulo┼¥it znaky, kter├® jste vynalo┼¥ili s uveden├¡m p┼»vodn├¡ ot├ízky, a ujist─øte se, ┼¥e nic nen├¡ odstran─øno z kontextu p┼»vodn├¡ho tweetu.