

Pravá klepnutí na kontextovou nabídku systému Windows je zaměřena na zvýšení produktivity uživatelů tím, že poskytuje snadný přístup k různým možnostem souvisejícím s soubory nebo složkami. Kromě některých obecných možností, jako je kopírování, řezání, přejmenování atd., Poskytuje další možnosti týkající se konkrétního typu souboru. Informace potřebné k rozpoznání typu souboru a zobrazení souvisejících voleb v kontextové nabídce jsou uloženy v registru systému Windows. Minulý týden jsme pokryli editor kontextového menu, nazvaný 7CMenuEditor.INC (zde naleznete zde), který vám umožní přidat vlastní zkratky pro aplikace a adresy URL do kontextového menu plochy. Podregistr registru HKEY_CLASSES_ROOT obsahuje informace o všech příponách souborů a umožňuje přidat položky odebrání kontextové nabídky libovolné vybrané přípony souborů. Pokud však chcete přidat položky do kontextové nabídky více typů souborů, stává se to docela zdlouhavým a časově náročným úkolem. Navíc se pro začátečníky nedoporučuje provádět přechody s registrem systému Windows.
ContextEdit je jednoduchá, ale výkonná aplikace, která umožňuje přizpůsobit kontextové nabídky všech přípon souborů. Přečte přípony souborů nativní i nainstalované aplikace z registru systému Windows a zobrazuje je v seznamu, což vám umožní přizpůsobit kontextovou nabídku každého z nich.
Rozhraní aplikace je rozděleno na 3 panely. Levý podokno obsahuje seznam rozšíření nástrojů nativní a třetí strany. V pravém horním panelu jsou zobrazeny příkazy shellu vybraného rozšíření, zatímco pravé dolní podokno zobrazuje všechny obslužné programy kontextového menu vybrané přípony souborů. Chcete-li vytvořit novou položku, nejprve vyberte rozšíření z rozbalovacího seznamu.

Nyní klikněte na Nový a vytvořte nový záznam. Nejprve musíte zadat interní název nového příkazu, zadat text nabídky (text, který se zobrazí v kontextové nabídce) a zadat příkaz, který chcete provést, s nově přidanou volbou kontextového menu. Můžete také zvolit zadání aplikace, kterou chcete spustit, když vyberete možnost z místní nabídky. Můžete například zvolit přidání aplikace Word pro otevírání textových souborů. Po nastavení všech nastavení klepněte na tlačítko OK.
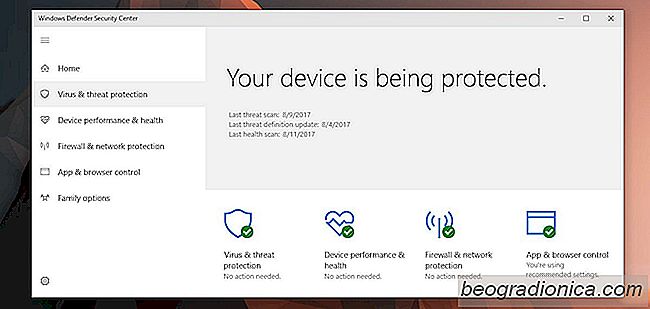
Zakázat souhrnné upozornění systému Windows Defender v systému Windows 10
Ochránce systému Windows skenuje aplikace, odkazy a soubory škodlivého obsahu. Běží na pozadí a udržuje nás v bezpečí. Pokud se někdy vyskytne problém s nedávno nainstalovanou aplikací nebo nově staženým souborem, sdělí nám to. Samozřejmě, když něco nenajde, také nám to dovolí. Pravděpodobně jste viděli, že na obrazovce se objevuje téměř každodenně upozornění na 'Windows Defender Summary'.
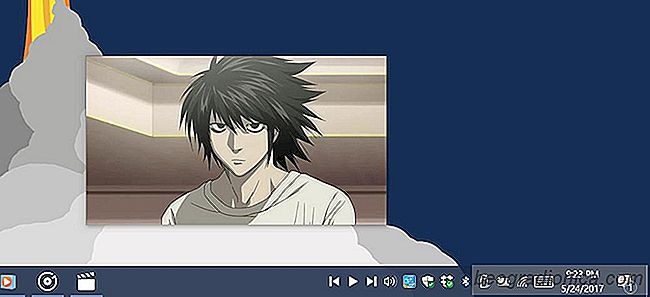
Ovládací prvek groove a aplikace Filmy a TV ze systémové přihrádky v systému Windows
Program Windows Media Player má úhlednou malou funkci, která umožňuje přehráváte / pozastavujete aplikaci z hlavního panelu. Když aplikace minimalizujete a poté podržíte kurzor myši nad ním, v okně náhledu aplikace jsou tlačítka přehrávání / pauzy. To platí i pro aplikaci Groove v systému Windows 10.