

Dlouho jsem se spolûˋhal na nûÀstroj LastPass pro uklûÀdûÀnûÙ hesel ré₤znû§ch webovû§ch strûÀnek na cloudovûˋm serveru, protoéƒe je táéƒkûˋ si pamatovat kaéƒdûˋ heslo véÀech webovû§ch sluéƒeb, kterûˋ pouéƒûÙvûÀte. Aákoli mnozûÙ z nûÀs nechtájûÙ uchovûÀvat hesla uloéƒenûÀ ve vzdûÀlenû§ch lokalitûÀch kvé₤li obavûÀm o soukromûÙ a obvykle je uklûÀdajûÙ do aplikacûÙ. Aákoli je obáas moéƒnûˋ zapomenout na heslo, kterûˋ jste si nemuseli pamatovat, protoéƒe jste jej uloéƒili do aplikace, kterou pouéƒûÙvûÀte. PéedtûÙm jsme se zabû§vali mnoha nûÀstroji, kterûˋ mohou snadno zobrazit uloéƒenûÀ hesla z ré₤znû§ch aplikacûÙ, abychom vûÀm pomohli naáûÙst zapomenutûˋ hesla a PasswdFinder je nejnovájéÀûÙm álenem seznamu. Tato velmi uéƒiteánûÀ bezplatnûÀ aplikace umoéƒéuje snadno zobrazit hesla, kterûÀ jsou uloéƒena i v nejhlubéÀûÙch rozûÙch vaéÀeho systûˋmu, a to dûÙky obrovskûˋmu seznamu podporovanû§ch aplikacûÙ, od webovû§ch prohlûÙéƒeáé₤ a aplikacûÙ pro instant messaging aéƒ po e-mailovûˋ klienty, FTP klienty a mnoho daléÀûÙch nûÀstrojé₤ a programé₤. Péeátáte si podrobnosti.
PasswdFinder se mé₤éƒe pochlubit barebony a jednoduchû§m uéƒivatelskû§m rozhranûÙm. Péi spuéÀtánûÙ aplikace se zobrazûÙ oznûÀmenûÙ o tom, jak neodesûÙlûÀ éƒûÀdnûˋ dé₤várnûˋ û¤daje na internet nebo se automaticky aktualizuje na novájéÀûÙ verzi. Ve skuteánosti jedna z nejlepéÀûÙch vácûÙ o aplikaci je, éƒe na internetu vé₤bec nic nedálûÀ. To by málo bû§t velmi snadnûˋ, protoéƒe hlavnûÙm zûÀjmem uéƒivatelé₤ s takovû§mi aplikacemi je riziko, éƒe jejich hesla budou tiéÀe zasûÙlûÀna nákomu jinûˋmu.
Po spuéÀtánûÙ aplikace automaticky spustûÙ skenovûÀnûÙ podporovanû§ch aplikacûÙ a zobrazûÙ seznam véÀech û¤áté₤ a hesel, kterûÀ najde péi cestá. Hesla se zobrazujûÙ pod aplikacûÙ, do kterûˋ byly uloéƒeny. NákterûÀ hesla véÀak mohou zé₤stat nevymoéƒitelnûÀ a pro ná je zobrazena skrytûÀ znaáka.

PomocûÙ kontextovûˋho menu s pravû§m tlaáûÙtkem mé₤éƒete zvolit ré₤znûˋ akce ke kopûÙrovûÀnûÙ û¤átu a informace o hesle, odstraéte je ze zobrazenû§ch vû§sledké₤, aktualizujte seznam nebo vyhledejte konkrûˋtnûÙ poloéƒku, kterûÀ je uéƒiteánûÀ, pokud mûÀte obrovskû§ seznam vû§sledké₤. Kromá toho mé₤éƒete exportovat seznam hesel do souboru HTML nebo vytisknout pomocûÙ péûÙsluéÀnû§ch tlaáûÙtek na panelu nûÀstrojé₤
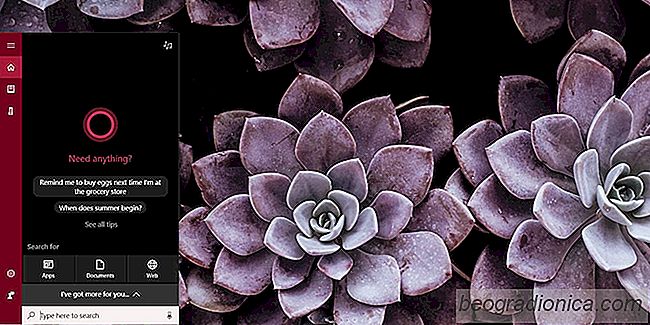
Jak péidat Gmail, kontakty Google a kalendûÀé Google do Cortany v systûˋmu Windows 10
Cortana je uéƒiteánûÀ stûÀle jeéÀtá diskutabilnûÙ dnes, i kdyéƒ Windows 10 je jiéƒ dva roky. Lidûˋ to porovnûÀvajûÙ se Siri, kterû§, pokud jde o desktop, stûÀle nenûÙ tak pé₤sobivû§ jako jeho iOS protájéÀek. Cortana je nepochybná omezenûÀ funkánostûÙ, ale zlepéÀuje se. Mé₤éƒete jej napéûÙklad nynûÙ pouéƒûÙvat k otevéenûÙ aplikacûÙ.
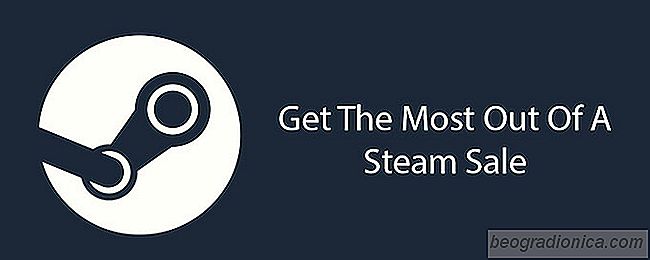
Jak zûÙskat co nejvûÙce z parnûÙho prodeje
Steam je û¤loéƒiéÀtám nejvátéÀûÙch sbûÙrek hier. Steam byl propuéÀtán firmou Valve v zûÀéûÙ roku 2003, aby se zjednoduéÀily aktualizace pro vlastnûÙ hry (Counter-Strike, Half-Life atd.). Vyuéƒili ekonomiku rostoucûÙho vysokorychlostnûÙho internetu a péemánili ji na hernûÙ redistribuánûÙ obchod, kterû§ zaáûÙnal vlastnûÙmi hrami a stal se hernûÙm obéûÙm, jakû§ je dnes.