

Podívejme se na to, všichni jsme byli v situaci, kdy jsme potřebovali přeinstalovat systém Windows a nastavit vše od začátku. A přestože je důležité zálohovat všechna data předtím, než se ujmete, ukládání sériových klíčových informací pro programy, které budete muset znovu nainstalovat, později vyžaduje stejnou důležitost. Bohužel, pokud ztratíte tyto informace, stává se poměrně těžkopádné a pečlivé najít je z online zdrojů, registru systému Windows (kde jsou tyto informace obvykle uloženy) nebo webových stránkách OEM. Ne, díky - raději bych použil Magic Jelly Bean Keyfinder , který během několika sekund automaticky načte váš produktový klíč systému Windows, stejně jako několik dalších nainstalovaných programů. Přečtěte si další podrobnosti.
Upozornění: Během instalace se instalační program pokusí stáhnout a nainstalovat další nežádoucí software. Můžete se však snadno vyhnout tím, že zrušíte a odmítnete jakoukoli takovou nabídku, když budete vyzváni.

Magický Jelly Bean Keyfinder sportuje jednoduché rozhraní. Při spuštění program okamžitě skenuje prostřednictvím registru systému Windows při sledování příslušných informací o klíči produktu. Jeho podstatnou vlastností je snadné načítání klíčů produktů téměř všech verzí Windows včetně XP, Vista, 7, 8 a 8.1. Ale navíc Keyfinder také může načíst sériová čísla více než 300 dalších programů, včetně Microsoft Office 2010. Zde je návod, jak fungovat:
Při spuštění aplikace představuje seznamy programů v levém podokně, které byly úspěšně během procesu skenování. Klepnutím na požadovanou položku ze seznamu zobrazíte příslušné informace. Například v případě Windows zobrazí Keyfinder následující informace:

ŘEšení Windows Cup Windows Media Cuphead, hra vyvinutá společností Studio MDHR, je považována za moderní umělecké dílo, které vypadá jako karikatura roku 1930, ale hraje se jako velmi tvrdá arkádová hra, která se pohybuje po straně. Cuphead hraje jako Sonic nebo Rayman, integrovaný s top-down prvky RPG z 90.
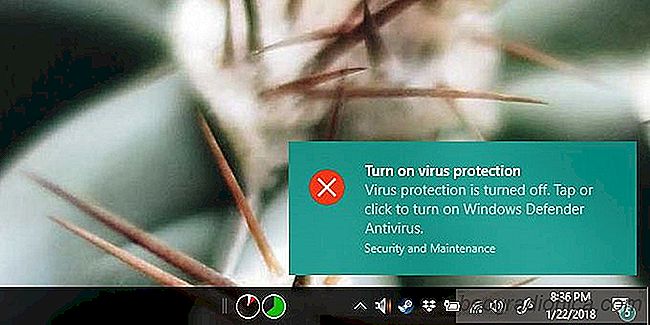
Jak přepnout ochranu systému Windows Defender v reálném čase v systému Windows 10
Systém Windows je dodáván s vestavěným antivirovým programem Windows Obránce. Je to vždy zapnuté a pokud jej vypnete, systém Windows vás nechá zapnout. Pokud neexistuje alternativní antivirový program, souhlasíme s tím, že by neměli zakazovat program Windows Defender. Mohlo by to způsobit problémy nebo zpomalit někdy, ale je to lepší, než mít infikovaný počítač.