

Většina z nás si zcela neuvědomuje, že rozložení klávesnice není něco, co bylo navrženo v nebesích. Klíč na klávesnici můžete přemapovat. Kdykoli stisknete klávesu, klávesnice skutečně komunikuje se systémem Windows prostřednictvím předdefinované mapy klíče, která je uložena v registru systému Windows. Když například stisknete Q, váš počítač - ve svém vlastním jazyce - reaguje na Q s mapovaným klíčem uloženým v registru. Chcete-li místo toho namapovat klávesu Q a pracovat jako klíč W, můžete to udělat pomocí jednoduchého registru. Vzhledem k tomu, že se nedoporučuje manipulovat s registrem systému Windows, můžete použít aplikaci, která vám pomůže snadno přepočítat klávesy klávesnice. Jeden takový nástroj je SharpKeys. Aplikace není nová, ale různé aktualizace ji robili robustnější ve srovnání s původními verzemi. SharpKeys provádí přesně stejnou práci, kterou byste mohli udělat úpravou registru systému Windows, ale mnohem jednodušším způsobem. Umožňuje vám přiřadit jeden klíč jinému nebo zcela zakázat. Pokud jste jako většina uživatelů měli tento návyk při náhodném zasažení Caps Lock pomocí funkce SharpKeys, můžete jej jednoduše deaktivovat nebo jej mapovat jiným požadovaným klíčem.
Nástroj v podstatě poskytuje přední konec klíče registru mapování klíčů . Mapování klíčů je jednoduché. Potřebujete pouze informovat aplikaci o klíči, který chcete upravit, a stiskněte Zapisovat do registru .

Chcete-li přidat klíč, klepněte na tlačítko Přidat v hlavním okně. Zobrazí se samostatné okno, kam můžete přiřadit vstupní i výstupní klávesy. Například pod ze seznamu vyberte klíč, který chcete manipulovat. Můžete také kliknout na tlačítko Typ klávesy a pak stisknout požadované stisknutí klávesy. Pomocí stejné metody vyberte mapování výstupního klíče z seznamu To do . Tento seznam má také možnost vypnout vybrané tlačítko v horní části seznamu; vyberte klíč z mapujte tento seznam a vyberte Vypnout Po výběru kombinace klikněte na
OK zavřete toto okno a vyberte volbu Write to Registry . Je třeba poznamenat, že potřebujete odhlásit nebo restartovat počítač, abyste mohli správně přemapovat klíč. Chcete-li vrátit zpět všechny změny, jednoduše Odstranit mapování klíče z hlavního seznamu, znovu klikněte na Zapisovat do registru a restartujte počítač.
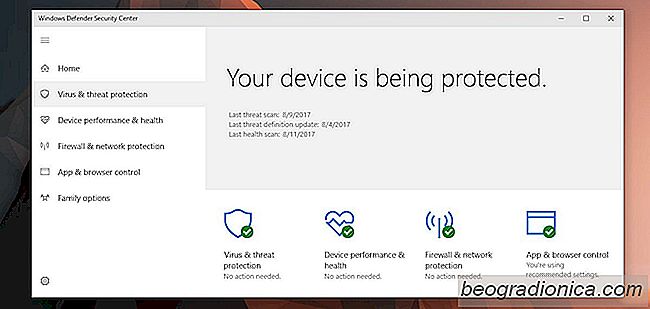
Zakázat souhrnné upozornění systému Windows Defender v systému Windows 10
Ochránce systému Windows skenuje aplikace, odkazy a soubory škodlivého obsahu. Běží na pozadí a udržuje nás v bezpečí. Pokud se někdy vyskytne problém s nedávno nainstalovanou aplikací nebo nově staženým souborem, sdělí nám to. Samozřejmě, když něco nenajde, také nám to dovolí. Pravděpodobně jste viděli, že na obrazovce se objevuje téměř každodenně upozornění na 'Windows Defender Summary'.
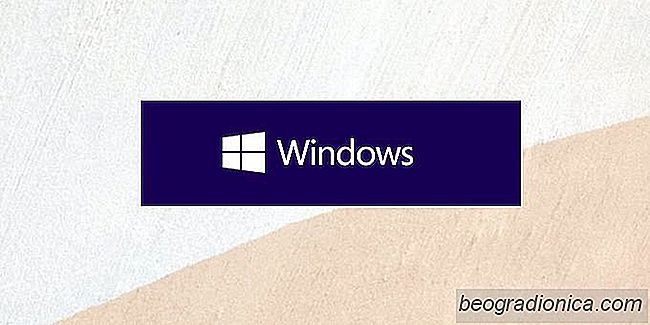
Jaká verze systému Windows 10 umožňuje stahování nástroje pro vytváření médií?
Instalace systému Windows 10 je nejjednodušší instalací libovolné verze systému Windows. Společnost Microsoft zpřístupnila systém OS všem prostřednictvím nástroje Media Creation. Nástroj může stáhnout systém Windows 10 a aktualizovat aktuální počítač a může vytvořit instalační médium. Vše, co potřebujete, je licence, která jde s vaší verzí systému Windows 10.