

NalezenĂ souborĹŻ urÄitĂŠho typu, aby se je mohlo zbavit, se mĹŻĹže nÄkdy stane obtÄĹžujĂcĂm, zvlĂĄĹĄtÄ pokud se mĂsto, kterĂŠ hledĂĄte, stalo zaplavenĂ˝m mnoĹžstvĂm souborĹŻ. VĂ˝chozĂ adresĂĄĹ pro stahovĂĄnĂ se Äasto stĂĄvĂĄ obÄtĂ tohoto problĂŠmu, jelikoĹž jej stĂĄle vyplĹujeme s nĂĄhodnĂ˝mi soubory, takĹže vĹĄe je neorganizovanĂŠ a pĹeplnÄnĂŠ. NynĂ mĹŻĹžete vĹždy kliknout pravĂ˝m tlaÄĂtkem myĹĄi kdekoliv ve sloĹžce a tĹĂdit soubory podle typu, aby bylo moĹžnĂŠ poĹžadovanĂŠ rozĹĄĂĹenĂ jednoduĹĄĹĄĂ, ale nÄkdy dokonce ani to neĹeĹže. Toto je mĂsto, kde Daanav File Manager pĹichĂĄzĂ k zĂĄchranÄ. Tento lehkĂ˝ bezplatnĂ˝ systĂŠm Windows skenuje libovolnou vybranou sloĹžku (a jejĂ podsloĹžky) a zobrazuje v nĂ pĹĂpony souborĹŻ spolu s poÄtem souborĹŻ kaĹždĂŠho. TĂmto zpĹŻsobem mĹŻĹžete snadno vyhledat a odstranit vĹĄechny soubory s konkrĂŠtnĂ pĹĂponou hromadnÄ. DalĹĄĂ podrobnosti kolem pĹestĂĄvky
Aplikace obsahuje jednoduchĂŠ, ale efektivnĂ rozhranĂ. Po spuĹĄtÄnĂ se automaticky zobrazĂ okno "ProchĂĄzet sloĹžku" a okamĹžitÄ vyberete adresĂĄĹ. Toto okno mĹŻĹžete vĹždy znovu otevĹĂt stisknutĂm tlaÄĂtka prochĂĄzenĂ vedle pole "Folder".

Jakmile aplikace ukonÄĂ proces skenovĂĄnĂ, zobrazĂ seznam vĹĄech pĹĂpon souborĹŻ v adresĂĄĹi spolu s celkovĂ˝m poÄtem souborĹŻ pod kaĹždĂ˝m rozĹĄĂĹenĂm
Chcete-li odstranit vĹĄechny soubory s jednou z nalezenĂ˝ch rozĹĄĂĹenĂ, vyberte poĹžadovanou pĹĂponu souboru ze seznamu a klepnÄte na tlaÄĂtko Odstranit soubory v pravĂŠm dolnĂm rohu okna. MĹŻĹžete zvĂ˝raznit vĂce poloĹžek najednou v dĂĄvkovĂŠm odstranÄnĂ rozĹĄĂĹenĂ. Soubory nejsou trvale smazĂĄny, ale spĂĹĄe se pĹesunuly do koĹĄe. TakĹže mĹŻĹžete snadno obnovit neĂşmyslnÄ smazanĂŠ pĹĂpony souborĹŻ.
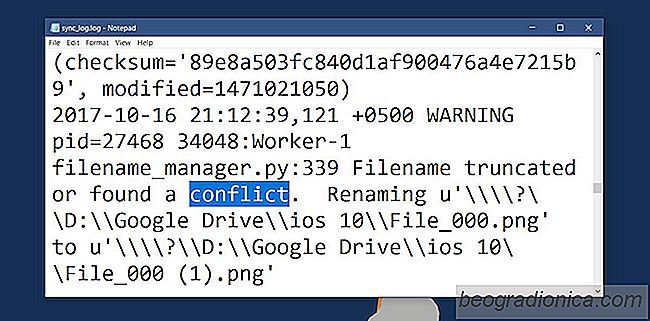
Jak nalĂŠzt konfliktnĂ soubory na Disku Google
Jednotky Cloud a moĹžnost synchronizace souborĹŻ z nich na ploĹĄe znamenĂĄ, Ĺže nemusĂte ruÄnÄ nahrĂĄt / zĂĄlohovat dĹŻleĹžitĂŠ soubory na konci dne. Je to tĂŠmÄĹ bezproblĂŠmovĂŠ a je to jeden z nejspolehlivÄjĹĄĂch zpĹŻsobĹŻ, jak zĂĄlohovat soubor, na kterĂŠm pracujete. To znamenĂĄ, Ĺže nÄkdy se synchronizace dostĂĄvĂĄ do problĂŠmĹŻ.
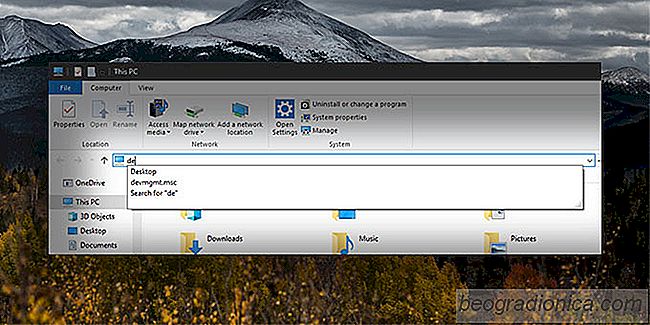
Jak povolit nebo zakĂĄzat automatickĂŠ dokonÄenĂ PrĹŻzkumnĂka souborĹŻ v systĂŠmu Windows 10
Navigace souborĹŻ je v systĂŠmu Windows velmi jednoduchĂĄ, nebo v dialogu pro spuĹĄtÄnĂ systĂŠmu Windows k otevĹenĂ registru nebo sprĂĄvce zaĹĂzenĂ, musĂte si zapamatovat, co se nazĂ˝vĂĄ. NemĹŻĹžete zadat pouze SprĂĄvce zaĹĂzenĂ v panelu s adresou PrĹŻzkumnĂk souborĹŻ nebo v dialogovĂŠm oknÄ Spustit aplikaci. Pokud mĂĄte potĂĹže s zapamatovĂĄnĂm, co je tĹeba zadat, je vhodnĂŠ povolit automatickĂŠ dokonÄenĂ aplikace PrĹŻzkumnĂk souborĹŻ v systĂŠmu Windows 10.