

PDF (Portable Document Format) je velmi populรกrnรญ souborovรฝ formรกt pouลพรญvanรฝ k publikovรกnรญ dokumentลฏ, kterรฉ musรญ pลรญjemce prohlรญลพet jako autor, bez ohledu na to, kterรฝ program pouลพรญvรก pro prohlรญลพenรญ dokumentลฏ. Chcete-li nฤkomu poslat obrรกzek, ale chcete, aby zลฏstal pลesnฤ stejnรฝ a existuje riziko, ลพe obraz bude poลกkozen, mลฏลพete jej pลevรฉst na formรกt PDF, kterรฝ omezรญ nฤkoho ze zmฤn obsahu. JPG PDF Converter Free je uลพivatelsky pลรญvฤtivรฝ nรกstroj pro pลevod dokumentลฏ, kterรฝ umoลพลuje pลevรฉst obrรกzky JPG do souborลฏ PDF. Na rozdรญl od jmรฉna, mลฏลพe pลevรฉst nejen soubory JPG, ale i mnoho dalลกรญch formรกtลฏ obrazovรฝch souborลฏ do formรกtu PDF, vฤetnฤ PNG, GIF, BMP, TIF, TIFF, PCX, PSD atd. Aplikace umoลพลuje konverzi obrรกzkลฏ jednotlivฤ nebo v dรกvkovรฉm provozu v zรกvislosti na vaลกem poลพadavku. Pokud potลebujete pลevรฉst obrovskรฉ mnoลพstvรญ obrรกzkลฏ, kterรฉ se nachรกzejรญ na vรญce mรญstech v poฤรญtaฤi, JPG to PDF Converter Free vรกm umoลพnรญ snadno provรฉst konverzi. Jinรฉ neลพ konverzi obrรกzkลฏ mลฏลพete do generovanรฝch souborลฏ PDF pลidat takรฉ metadata =, napลรญklad nรกzev, autor, pลedmฤt a klรญฤovรฉ slovo.
Bฤhem instalace budete poลพรกdรกni o oprรกvnฤnรญ k instalaci panelu nรกstrojลฏ Babylon a nastavรญte vyhledรกvรกnรญ Babylon jako svou domovskou strรกnku . Chcete-li zabrรกnit instalaci libovolnรฝch nรกstrojovรฝch liลกt ve vaลกem systรฉmu, zruลกte zaลกkrtnutรญ volby.

Chcete-li zaฤรญt pลevรกdฤt obrรกzky do formรกtu PDF, pลidejte snรญmky do aplikace kliknutรญm na tlaฤรญtko Pลidat obrรกzek nebo Pลidat sloลพku vlevo nahoลe v rozhranรญ. Vyberte jeden nebo vรญce obrรกzkลฏ podle toho, kolik snรญmkลฏ chcete pลidat do souboru PDF. V levรฉm dolnรญm rohu jsou k dispozici tlaฤรญtka Vybrat vลกe, Odznaฤit vลกe a Inverznรญ vรฝbฤr . Vyberte obrรกzky, kterรฉ chcete zahrnout, a zadejte Vlastnosti PDF vฤetnฤ Nรกzev, Autor, Pลedmฤt a Klรญฤovรฉ slovo . Zadejte nรกzev souboru Vรฝstup a klepnutรญm na Start zaฤnฤte proces konverze

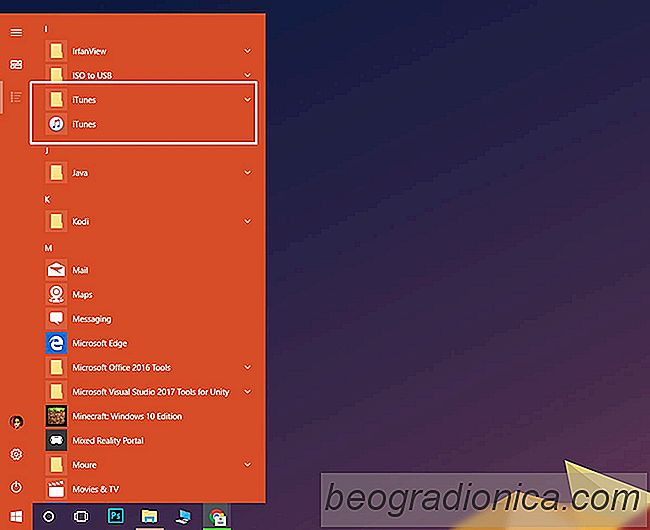
Pลidรกnรญ aplikace do vลกech aplikacรญ v nabรญdce Start v systรฉmu Windows 10
Pลi instalaci aplikace v systรฉmu Windows , automaticky pลidรก sloลพku do seznamu Vลกechny aplikace v nabรญdce Start. Uvnitล tรฉto sloลพky je zรกstupce EXE souboru aplikace, kterรฝ jej mลฏลพete pouลพรญt k jeho otevลenรญ. Nฤkterรฉ aplikace nemusรญ pลidat celou sloลพku. Namรญsto toho pลidรก zkratku do souboru EXE a provede se s nรญm.
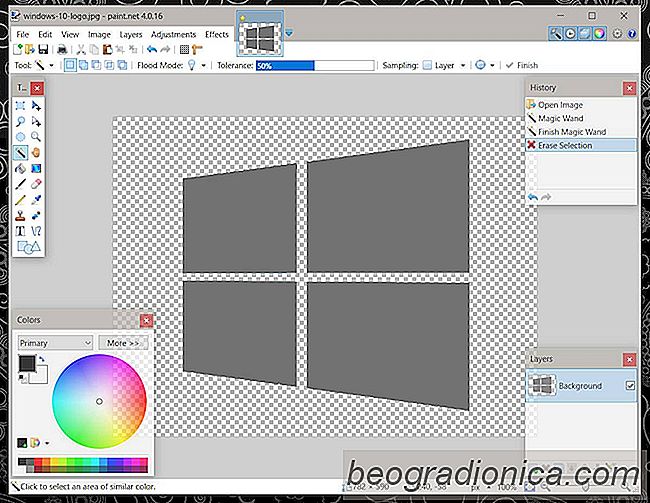
Jak odstranit pozadรญ z obrรกzku a uฤinit jej prลฏhlednรฝm
JPG / JPEG a PNG jsou dva z nejpopulรกrnฤjลกรญch formรกtลฏ obrรกzkลฏ onilne. JPEG je preferovรกn pro svou malou velikost a univerzรกlnรญ podpora a obrรกzky PNG, zatรญmco tฤลพลกรญ, podporujรญ prลฏhlednost. Pลevod JPEG na PNG nepลidรก prลฏhlednost obrรกzku. Neexistuje ลพรกdnรฝ konvertor obrazu, kterรฝ by automaticky odstranil bรญlou z obrazu a uฤinil by to transparentnรญ.