

Někdy potřebujete seznam souborů, abyste měli index všech obrázků ve složce nebo seznam písní, které píšete na disk CD. Tímto způsobem nemusíte znovu procházet složku, abyste zjistili název a počet souborů, které byly v něm. Seznam souborů lze také použít, pokud budete muset v síti odeslat pouze název některých položek. Například pokud pracujete na projektu a chcete zkontrolovat, zda máte vy a další vývojáři stejné soubory, namísto odesílání celého archivu projektu, stačí vytvořit seznam souborů a odeslat ho druhé osobě. Mohou pak odpovídat se soubory v jejich vlastním systému a zjistit, zda chybí nějaký důležitý soubor. Pokud je však ve složce spousta souborů, vytváření seznamu souborů ručně se stává velmi únavnou a časově náročnou úlohou. Filelist Creator je přenosná aplikace pro Windows, která umožňuje rychle vytvářet seznamy souborů. Kromě názvu souboru můžete zahrnout rozšířené informace o souboru, jako je jeho formát, velikost, datum vytvoření, přístup a změna, atributy souborů, přidružené aplikace a cesty k souborům. Je také vybaven vestavěným přehazovačem souborů. Podrobnosti za okrajem.
Aplikace představují náhled seznamu souborů, který bude vytvořen po dokončení ladění. Seznam lze uložit ve více formátech a pokročilá nastavení umožňují jemné naladění finálního vzhledu seznamu. Můžete vybrat, které prvky mají být zahrnuty do seznamu se samostatnými nastaveními pro každý z nich a soubory lze uložit jako textové soubory (TXT), hodnoty oddělené čárkami (CSV), obrázek GIF (GIF), obrázek JPEG (JPG) (BMP) a HTML tabulky (HTM).
Hlavní rozhraní Filelist Creator má v levém horním rohu soubor Soubor, kde přidáte soubory pro vytvoření seznamu. V dolní levé části se zobrazuje náhled seznamu souborů, zatímco pravá strana obsahuje sekci Sloupce a návrh, která umožňuje nakonfigurovat, co má být v seznamu uvedeno a jak vypadá, jakmile bude kompletní.
Chcete-li do aplikace přidat soubory, stačí je přetáhnout přes oblast s názvem Soubory (v levé horní části). Můžete zvolit vyhledávání všech podsložek a sledovat obsah přidané složky (platí, pokud přidáte soubory pomocí volby Otevřít složku).

Tlačítko Filtr pod Soubory umožňuje určit typy formátů souborů, které chcete zahrnout do seznamu souborů. To vám umožní rychle vybrat pouze požadované soubory, aniž byste museli projít ručně.
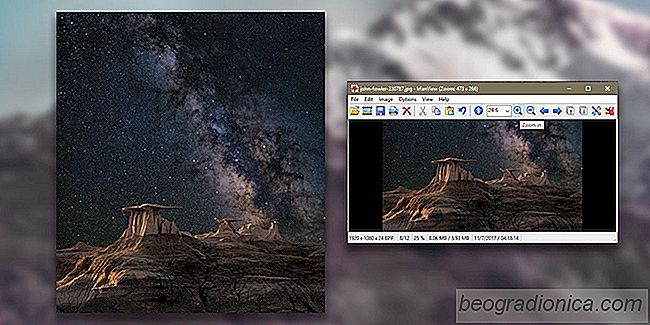
Jak změnit velikost obrázku na tapetu na plochu
Tapety jsou v různých velikostech. Pokud se vám líbí obraz a je to dobrý obrázek HD, můžete ho použít na velké obrazovce, i když to není správná velikost. Windows může natáhnout obraz tak, aby vyplňoval obrazovku, a normálně to dělá dobrou práci. Někdy však nefunguje a obraz je odpojen na špatném konci.
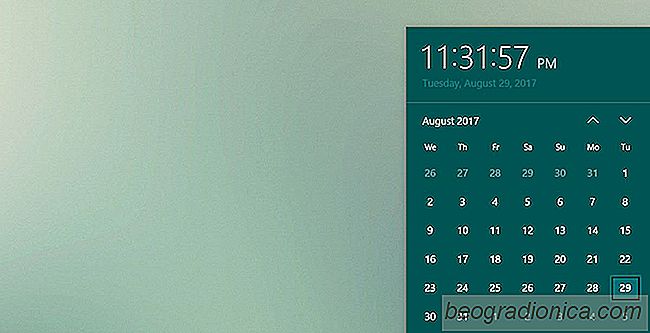
Jak nastavit první den týdne v systému Windows 10
První den v týdnu se liší v závislosti na zemi, ve které žijete Okna by měla používat regionální nastavení, abyste mohli rozhodnout, který den je první den v týdnu, nebo dokonce jak zobrazit datum, ale ne. Místní nastavení slouží pouze k nastavení data a zkontroluje, jestli země sleduje denní úspory.