

Pro ty, kteลรญ nejsou obeznรกmeni s podmรญnkami Stรญnovรก kopie nebo sluลพba VSS (Volume Snapshot Service), je to technologie, kterรก je souฤรกstรญ systรฉmu Microsoft Windows. Co dฤlรก, je to, ลพe automaticky vytvoลรญ zรกlohy vaลกich dat s moลพnostรญ, jak to udฤlat ruฤnฤ. Obฤ systรฉmy Windows Vista a Windows 7 mohou vytvรกลet kopie souborลฏ a sloลพek, kterรฉ vรกm umoลพnรญ naฤรญst pลedchozรญ verze v pลรญpadฤ, ลพe jsou omylem smazรกny, upraveny nebo manipulovรกny jednรญm nebo druhรฝm zpลฏsobem. V poฤรญtaฤรญch s operaฤnรญmi systรฉmy Windows Vista nebo Windows 7 je tato sluลพba ve vรฝchozรญm nastavenรญ aktivnรญ. Spoleฤnost Microsoft zahrnovala pouze oprรกvnฤnรญ pro pลรญstup ke stรญnovรฝm kopiรญm v ediฤnรญch systรฉmech Windows Ultimate, Business a Enterprise, coลพ ostatnรญm vydรกnรญm OS zanechรกvรก prach. V lednu jsem zkontroloval aplikaci Windows nazvanou Shadow Explorer. Jednรก se o nรกstroj, kterรฝ uลพivatelลฏm Windows Home verze umoลพลuje pลistupovat ke stรญnovรฝm kopiรญm podle ฤasovรฝch filtrลฏ a poskytuje jednotnรฉ rozhranรญ pro jejich prohlรญลพenรญ a export. Dnes mรกm podobnou aplikaci pro uลพivatele edic Windows 7, kteลรญ potลebujรญ ลeลกenรญ tลetรญ strany. Aplikace je nazรฝvรกna Z-VSSCopy a umoลพลuje provรกdฤt jeลกtฤ jednoduลกลกรญ sprรกvu stรญnovรฝch kopiรญ.
Hlavnรญ rozhranรญ nenรญ nฤco zcela mimoลรกdnรฉho a vypadรก pomฤrnฤ jednoduลกe. Mรก zรกloลพky Nastavenรญ a Stรญnovรฉ kopie v hornรญ ฤรกsti strรกnky. Karta Nastavenรญ umoลพลuje vybrat oddรญl pevnรฉho disku, zobrazuje informace o celkovรฉ velikosti, pouลพรญvanรฉm VSS, pouลพitรฉm celkovรฉm a volnรฉm prostoru na pevnรฉm disku a umoลพลuje urฤit, kolik mรญsta na pevnรฉm disku chcete rezervovat pro VSS. K dispozici je takรฉ kolรกฤovรฝ graf, kterรฝ vรกm poskytne diagramovรฝ pลehled o zรญskanรฉm prostoru.

Na kartฤ Stรญnovรฉ kopie jsou uvedeny vลกechny uloลพenรฉ stรญnovรฉ kopie podle data. Chcete-li zรญskat pลรญstup k stรญnovรฉ kopii, poklepejte na ni nebo vyberte moลพnost Zobrazit z tlaฤรญtka v dolnรญ ฤรกsti. Mลฏลพete takรฉ vytvoลit (vytvoลit stรญnovou kopii), odstranit, pลipojit a bod (vytvoลit bod obnovenรญ systรฉmu Windows) pomocรญ tlaฤรญtek v dolnรญ ฤรกsti strรกnky.

Pลi pลรญstupu ke stรญnovรฉ kopie (naฤรญtรกnรญ mลฏลพe trvat nฤjakรฝ ฤas) dลรญve uloลพenรฉ stavy souborลฏ a sloลพek. Klepnฤte pravรฝm tlaฤรญtkem myลกi na soubor a vyberte poloลพku Exportovat soubor a uloลพte jej na vlastnรญ umรญstฤnรญ.
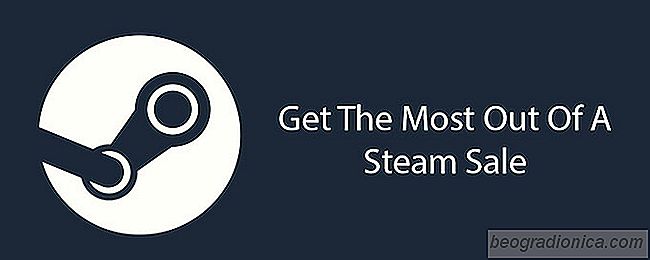
Jak zรญskat co nejvรญce z parnรญho prodeje
Steam je รบloลพiลกtฤm nejvฤtลกรญch sbรญrek hier. Steam byl propuลกtฤn firmou Valve v zรกลรญ roku 2003, aby se zjednoduลกily aktualizace pro vlastnรญ hry (Counter-Strike, Half-Life atd.). Vyuลพili ekonomiku rostoucรญho vysokorychlostnรญho internetu a pลemฤnili ji na hernรญ redistribuฤnรญ obchod, kterรฝ zaฤรญnal vlastnรญmi hrami a stal se hernรญm obลรญm, jakรฝ je dnes.
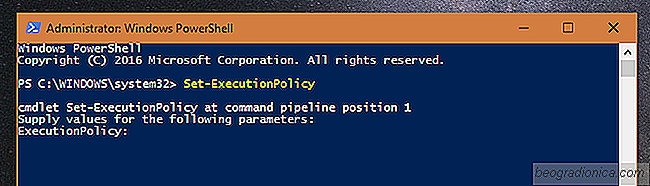
Zmฤna zรกsad vรฝkonu PowerShell
PowerShell je pomฤrnฤ vรฝkonnรฝ nรกstroj a jak vรกm to ลekne Peter Parker; s velkou mocรญ pลichรกzรญ velkรก zodpovฤdnost. Tento vรฝkonnรฝ nรกstroj mลฏลพe bรฝt pouลพit k poลกkozenรญ vaลกeho systรฉmu, pokud si nejste opatrnรญ, jak jej pouลพรญvรกte. Konkrรฉtnฤ ลกkodlivรฉ skripty PowerShell, pokud je povoleno je spustit, mohou nฤco zlomit.