

Zatímco nemusí být považováno za nejoblíbenější žánr Cydia vylepšení, existuje několik nabídek, které jsou k dispozici v úložišti útěku, které by vás mohly často využívat skvělých možností dostupnosti nabízených v iOSu. Každý, kdo nemá zrakové a sluchové postižení, nemusí použít možnosti usnadnění ani jednou. Takže by to nebylo hezké, kdyby nějaký způsob, jak otáčet možnosti usnadnění přístupu do gesta? V minulosti jsme zakryli vylepšení, jako je Speaking Keyboard, která využívá funkci Voice Over, která činí užitečnou iOS klávesnici mnohem užitečnější. MyAssistive je další podobný vylepšení, ale namísto Voice Over se zaměřuje na nástroj AssistiveTouch. Ve výchozím nastavení může služba AssistiveTouch dělat spoustu věcí; ve skutečnosti mohou někteří říci, že mohou dělat příliš mnoho věcí, což je velmi matoucí a zabíjí svůj původní záměr zjednodušit životy uživatelů. MyAssistive vám umožňuje naprogramovat tlačítko, které chcete provádět, pouze v jednom úkolu dle vašeho výběru, což může mít pocit, že máte zbrusu nové hardwarové tlačítko.


MyAssistive má své vlastní menu v aplikaci Aplikace nastavení, ale pomocí funkce "Povolit "přepnutí v tomto menu vám nedovolí okamžitě začít používat vylepšení; Funkce AssistiveTouch musí být ještě aktivována samostatně. Pokud jste tuto funkci iOS neřešili, proveďte následující kroky:
Po zapnutí se v horní části obrazovky objeví průsvitné tlačítko a můžete ho přetáhnout kdekoliv po okrajích. Nyní, když byl ovládací prvek aktivován, je čas mu přiřadit úkol přes MyAssistive.
Některé funkce uvedené v menu "Vyměnit s" jsou dostupné ve výchozím nastavení v programu AssistiveTouch, ale musíte projít bludiště možností, jak je najít. S vylepšením však můžete tyto úkoly dosáhnout jedním klepnutím na tlačítko vznášení. Program AssistiveTouch lze nakonfigurovat tak, aby prováděl úlohy, jako je uzamčení obrazovky, odhalení zásobníku aplikací, potlačení zařízení, snímání snímků a dokonce nastavení hlasitosti.
Zatímco většina z těchto akcí může být provedena jednoduchým klepnutím na tlačítko AssistiveTouch, trochu jinak, pokud jste je nakonfigurovali pro ovládání hlasitosti vašeho přístroje. Pokud chcete zvýšit hlasitost, ujistěte se, že je tlačítko na levé polovině obrazovky před klepnutím na tlačítko (přetáhněte ji tam, pokud již není). Stejně tak může být snížena hlasitost tím, že je klepnete na pravou polovinu obrazovky. Poloha tlačítka je důležitá pro vypnutí a vypnutí zvuku

Jak synchronizovat kalendář Google do aplikace iPhone pro kalendář
Aplikace Kalendář iOS může najít události a narozeniny z Facebooku. Může také přidat národní svátky z většiny zemí. Aplikace Kalendář také přidá všechny události a pozve na vaše pošta, pokud používáte výchozí aplikaci Mail. Pokud máte jiné aplikace, které mohou přijímat pozvánky na události, aplikace Kalendář je může automaticky importovat.
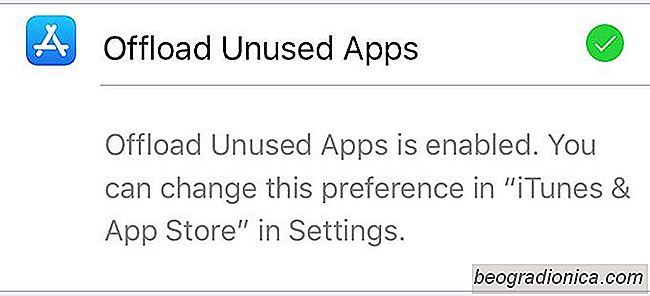
Jak vypnout nepoužívané aplikace v systému iOS 11
Nejnovější iPhone je k dispozici v konfiguracích 64 GB a 256 GB. Obě tyto konfigurace splňují potřeby nižšího a vyššího úložiště průměrného uživatele. Bohužel tyto dvě konfigurace nebyly vždy nabízeny společností Apple. Když byly iPhone 6 a 6 Plus propuštěny, byly k dispozici v 16GB, 64GB a 128GB. Apple eliminoval 32GB model a 16GB byl nesmyslně nízký.