

KolikrûÀt se stalo, éƒe jste naéÀli dobrû§ obrûÀzek, kterû§ chcete pouéƒûÙt jako tapetu, ale kdyéƒ jste jej zkusili nastavit jako pozadûÙ plochy, rozliéÀenûÙ neodpovûÙdûÀ rozliéÀenûÙ obrazovky vaéÀeho poáûÙtaáe. Obraz je stûÀle zobrazen, ale nákdy se nejvûÙce oblûÙbenûÀ áûÀst obrazu vynechûÀvûÀ z ohniska a jde na stranu. V takovû§ch situacûÙch buá musûÙte najûÙt novou tapetu s rozliéÀenûÙm, kterûˋ se hodûÙ k vaéÀûÙ obrazovce, nebo ji mé₤éƒete zmánit pomocûÙ nájakûˋho nûÀstroje pro û¤pravu obrûÀzké₤. Mé₤éƒete pouéƒûÙt péedtûÙm pokrytûˋ funkce Easy Image Modified, nûÀstroj, kterû§ umoéƒéuje provûÀdát kaéƒdodennûÙ û¤lohy souvisejûÙcûÙ s obrazem, jako je zmána velikosti, péejmenovûÀnûÙ, éazenûÙ, péesmárovûÀnûÙ, péevedenûÙ atd. Nebo vlastnûÙ Office Picture Manager spoleánosti Microsoft, kterû§ umoéƒéuje rychle oéûÙznout nebo zmánit velikost obrûÀzké₤. Problûˋm s támito nûÀstroji je véÀak, éƒe kdyéƒ zmánûÙte velikost obrûÀzku, pixely se mohou stlaáit dohromady a zkreslit skuteánû§ obraz. Dnes mûÀme pro vûÀs nûÀstroj nazvanû§ Image Resize Guide Lite , kterû§ kombinuje koncepci zmán velikosti a oéûÙznutûÙ a pomocûÙ technologie Smart Resize zmánûÙ velikost obrazu tak, éƒe stlaáûÙ pixely a oéûÙzne prûÀzdnûˋ áûÀsti obrûÀzku. Pokraáujte v átenûÙ, abyste se dozvádáli vûÙce o aplikaci Image Resize Guide Lite.
Aplikace sportovnûÙ jednoduchûˋ ovlûÀdacûÙ prvky umoéƒéujûÙcûÙ zmánu velikosti obrûÀzké₤. Kromá moéƒnosti Smart Resize jsou k dispozici takûˋ jednoduchûˋ moéƒnosti pro zmánu velikosti a oéûÙznutûÙ, stejná jako nûÀstroj pro péidûÀvûÀnûÙ textu k dostupnû§m obrûÀzké₤m. Z vrcholu mé₤éƒete otoáit obrûÀzek, otoáit jej vertikûÀlná a vodorovná, zvû§éÀit a snûÙéƒit jas a zvû§éÀit / snûÙéƒit kontrast obrazu. Moéƒnosti OéûÙznutûÙ, zmána velikosti, text a inteligentnûÙ zmána velikosti jsou k dispozici na pravûˋ straná. Chcete-li pouéƒûÙt funkci Smart Resize, vyberte ji z pravûˋ strany, vyberte poéƒadovanûˋ rozliéÀenûÙ, vyberte volbu VyprûÀzdnit z oblasti Vû§bár / zruéÀenûÙ vû§báru a klepnáte na tlaáûÙtko Start.

Aplikace bude pracovat s magiûÙ, automaticky rozpoznûÀ prûÀzdnûˋ áûÀsti obrazu a odstranûÙ véÀechno zbyteánûˋ, éƒe to mé₤éƒe. Pokud je véÀe odstranáno a obraz je stûÀle vátéÀûÙ neéƒ zadanûÀ velikost, zaáne se obraz zmenéÀovat.

Pokud vyberete volbu Safe (Bezpeánû§) v oblasti Selection / Deselection, mé₤éƒete definovat bezpeánou oblast v obraze. Funkce Smart Resize se nedotkne oblasti uvnité bezpeánûˋ oblasti.
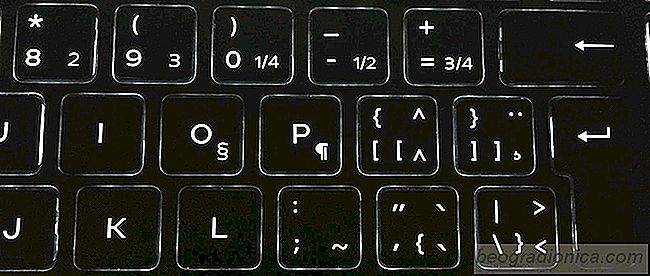
Proá nákterûˋ klûÀvesy majûÙ na nákterû§ch klûÀvesûÀch vûÙce symbolé₤?
RozloéƒenûÙ klûÀvesnice je standardizovûÀno. VátéÀina klûÀvesnic se éûÙdûÙ rozloéƒenûÙm QWERTY, ale jsou zde takûˋ mûˋná populûÀrnûÙ rozvréƒenûÙ QZERTY a DVORAK, kterûˋ se pouéƒûÙvajûÙ. Pokud se dostanete do mechanickû§ch klûÀvesnic, existuje vûÙce variant. KoncovûÙ uéƒivatelûˋ se vátéÀinou tû§kajûÙ pouze rozvréƒenûÙ QWERTY. Tato rozloéƒenûÙ jsou diktovûÀna umûÙstánûÙm anglickû§ch pûÙsmen na klûÀvesnici.
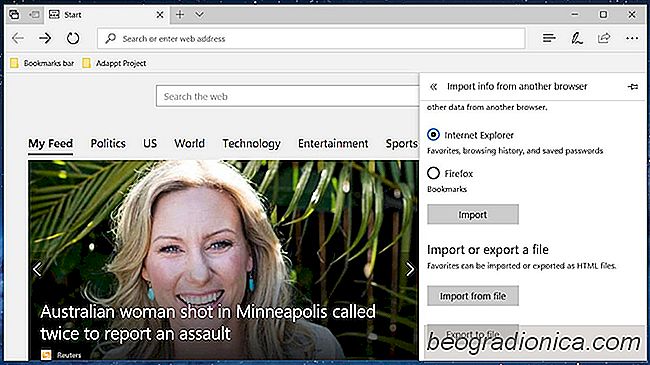
Jak exportovat zûÀloéƒky od Microsoft Edge v systûˋmu Windows 10
Spoleánost Microsoft tvrdá tlaáila Edge na uéƒivatele systûˋmu Windows 10. Exportovat zûÀloéƒky z Microsoft Edge Otevéete Microsoft Edge a kliknáte na tlaáûÙtko péeteáenûÙ nahoée éƒe jo. V okná, kterûˋ se otevée, vyberte 'NastavenûÙ'. Péejdáte dolé₤ do sekce Importovat oblûÙbenûˋ a daléÀûÙ informace a kliknáte na tlaáûÙtko Importovat z jinûˋho prohlûÙéƒeáe.