

Microsoft se zdá docela spokojený s Windows 8, a to i přes poměrně smíšený příjem, který OS dosud dostal. S množstvím tablet systému Windows 8, jako je Surface Pro a mnoho třetích stran, již rozhraní OS optimalizované pro tablety začalo vidět širší uplatnění na zařízeních, pro něž byl vybudován. Ti, kteří používají Surface Pro, si budou vědomi toho, že tablet může být použit jak v režimech na výšku, tak i na šířku, přičemž vestavěný senzor mění orientaci obrazovky. Pokud jste jedním z těch uživatelů, kteří drží panel na levé straně obrazovky pro přístup k palecům - což v podstatě usnadňuje navigaci - musíte si všimnout, že při přepnutí tabletu do orientace na výšku pro úlohu, jako je prohlížení na webu nebo čtením eKnih, na hlavním panelu se můžete dozvědět vaše zkušenosti a ztrácet drahocenné nemovitosti na obrazovce. Ačkoli Windows 8 umožňuje automatické skrytí hlavního panelu, tato možnost také skrývá v režimu na šířku. Chcete-li automaticky skrýt hlavní panel v režimu pouze na výšku, máme pro vás skvělou aplikaci nazvanou Pomocník pro povrchovou lištu
vyvinutý členem XDA-Developers klonk - kteří často potřebují přepínat mezi režimy na výšku a na šířku a chtěli lepší způsob, jak se v těchto režimech vyrovnávat s automatickým skrytím na hlavním panelu. - Pomocník pro povrchovou lištu umožňuje uživateli v samostatných nastaveních automatického skrytí hlavního panelu v obou pozicích na šířku i na výšku.

Chcete-li začít, stáhněte aplikaci pomocí odkazu ke stažení, který je uveden na konci příspěvku, a extrahujte obsah souboru RAR. Při spuštění programu zjistíte, že pro jednotlivé režimy má samostatné tlačítka "Auto skrýt" a "Vždy zobrazovat". Můžete klepnout na požadované tlačítko pro přepnutí chování hlavního panelu pro daný režim. Chcete-li například udržovat panel na panelu vždy viditelný na šířku a při práci s ním v režimu na výšku, klepněte v režimu Režim na výšku na režimy Na šířku a na možnost Auto skrýt. Kromě toho, pokud potřebujete aplikaci spouštět automaticky při každém spuštění systému Windows, stačí povolit volbu "Spustit při spuštění".

Níže uvedený snímek znázorňuje před a po porovnání hlavního panelu v režimu na výšku se zapnutým automatickým skrytím a zakázáno. Jeden může jasně zjistit, že skrytí hlavního panelu vám umožní využívat ty extra pixely pro lepší zážitek z prohlížení webových stránek bez rozptýlení.
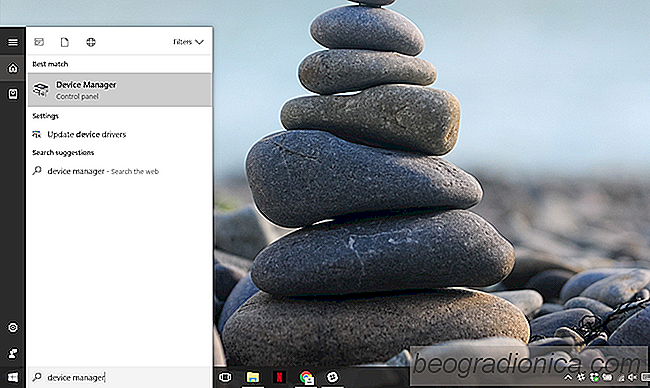
Oprava Struktura disku je poškozená a nečitelná v systému Windows
Existují časy, kdy chceme přistupovat k části disku a Windows jednoduše odmítá dodržovat. Někdy to jen zmrzne, dokud nebudou průzkumníci zhrouceni, nebo disk nebude fyzicky odstraněn. Někdy se zobrazí zpráva "Struktura disku je poškozená a nečitelná". To je známka, že zařízení způsobilo určité fyzické problémy, které by mohly vyžadovat adresování.
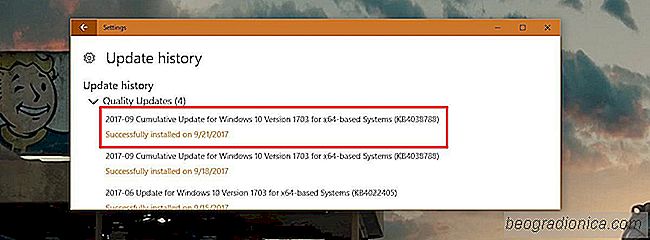
Jak napravit prázdnou obrazovku při spuštění v systému Windows 10
Společnost Microsoft vydala tento měsíc aktualizace pro systém Windows 10 podle plánu. Dělá to tak v druhý úterý každého měsíce. Aktualizace jsou aktualizace zabezpečení, ale neznamená to, že nic nezlomí. Poslední září roku 2017 má sadu problémů, i když tentokrát to není úplně chyba společnosti Microsoft.