

Vodoznak je pro fotografy a umělce důležitou cestou k tomu, aby chránili svou práci před použitím - ať už je to osobní nebo komerční - nikým, aniž by jej bylo přičteno nebo prohlašováno za své. Mnoho aplikací pro úpravu obrázků je dodáváno s nějakým druhem vodoznaku z krabice a některé nástroje jsou dokonce navrženy výhradně k tomu, aby vám umožnily vodoznaky mnoha různými způsoby. Ačkoli co když máte spoustu obrázků, které chcete vodoznaky? Dělat to samo o sobě by určitě nebylo nejlepší nápad, protože byl příliš časově náročný. Potřebujete aplikaci, která umožňuje vodoznaky několika obrázků v dávce. Používáte-li systém Windows, zadejte Bytescout Watermarking výstřel. Tento program pro stolní počítače se může pochlubit množstvím předvoleb vodoznaku a umožňuje vodoznaky skupiny souborů obrázků najednou.
Rozhraní Sporting Barebones, Bytescout Watermarking je mrtvý jednoduché použití. Nástroj je zřejmě navržen nejen s pokročilými, ale i neformálními uživateli, kteří se nechtějí dopřát technických věcí. Existuje seznam, na kterém se zobrazují vaše přidané obrázky a můžete přidat jednotlivé obrazové soubory, složky obsahující obrazové soubory nebo dokonce složky obsahující podsložky obsahující obrazové soubory pomocí tlačítek uvedených v dolní části. Můžete také odstranit přidané položky nebo vymazat výběr zde. Aplikace navíc umožňuje uspořádat položky ve frontě pomocí tlačítek s malým pohybem nahoru a dolů. Chcete-li začít, vyberte požadované obrázky v počítači pomocí některé z podporovaných metod. Kliknutím na položku ze seznamu se zobrazí náhled obrázku vpravo, který můžete snadno zobrazit na celé obrazovce pomocí klávesy Alt + P. Aplikace také zobrazuje rozměry, rozlišení a velikost vybraného snímku.

Klepněte na tlačítko Další a zobrazí se přednastavená část aplikace, kde si můžete vybrat a přidat z různých typů vodoznaků. Kliknutím na přednastavení můžete konfigurovat příslušná nastavení této předvolby. Například "Titulovaný text" umožňuje zadat požadovaný text a zvolit typ, barvu a velikost písma. Také si všimnete, že některé aplikace jsou v aplikaci zakázány. Důvodem je, že tato nastavení jsou k dispozici pouze v variantě Pro bytescout. Na jasné straně je k dispozici také řada dalších předvoleb, jako je razítko, jednoduchý text, datum a čas, anotace textu, název souboru a další. Po výběru předvolby klikněte na tlačítko Další a pokračujte.

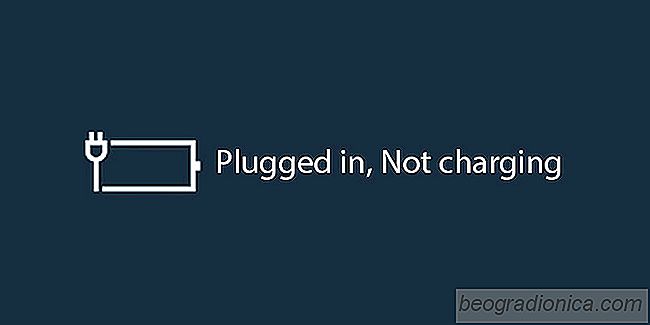
Co dělat, když je vaše baterie připojena, není nabíjení
Když podržíte kurzor myši na ikonu baterie v systému , zobrazuje aktuální stav nabití baterie. Pokud je váš laptop připojen, malý tip nástroje vám poví, jak je účtován jako procento. Je-li baterie plně nabitá, hrozí to jen špička nástroje. V případě, že nejste připojeni k napájecímu zdroji, tip na nástroj vám ukáže, kolik je nabito.

Jak připojit sluchátka Bluetooth na Windows 10
Připojení zařízení Bluetooth v systému Windows 10 je víceméně stejná. Přejdete do aplikace Nastavení nebo do Ovládacího panelu, najděte obrazovku správných nastavení a přidejte zařízení Bluetooth. Pro reproduktory Bluetooth, telefony, klávesnice, myš a sluchátka je proces stejný. Existují však výjimky a zjistíte, že v systému Windows 10 není vždy snadné připojit sluchátka s Bluetooth.