

Pravým tlačítkem myši systému Windows můžete rychle přistupovat k často používaným možnostem. Chcete-li například změnit rozlišení obrazovky, musíte otevřít ovládací panel, zvolit Nastavení personalizace a přejděte na kartu Rozlišení obrazovky, ale možná víte, že dialogy Rozlišení obrazovky přizpůsobení lze rychle přistupovat z plochy klepnutím pravým tlačítkem myši kontextová nabídka. Nástroje pro výběr pravého tlačítka systému Windows jsou navrženy tak, aby rozšířily nativní možnosti kontextového menu a umožnily uživatelům přidávat, upravovat a přejmenovávat volby nabídky s pravým kliknutím. Vezměte si předtím pokrytý program ContexEdit (zde naleznete zde), nejenže umožňuje přidat úpravy nových položek kontextové nabídky, ale také umožňuje konfigurovat nastavení DDE (Data Dynamic Exchange). Dnes máme pro vás jednu takovou přenosnou aplikaci nazvanou Správce zástupců pravého klepnutí , který vám umožňuje přidat zástupce aplikací, souborů a složek do pravé kontextové nabídky plochy Windows a Windows Explorer. Pomocí aplikace můžete rychle přistupovat k často používaným aplikacím, souborům a složkám, aniž byste museli procházet různými místy. Další podrobnosti po přestávce.
Klávesové zkratky pravým tlačítkem myši Creator vytváří zjednodušené rozhraní. V horní části jsou nabídka Soubory a nástroje, zatímco na panelu nástrojů jsou k dispozici tlačítka Přidat soubory, Přidat složky, Upravit a Odstranit. Zobrazuje všechny zkratky, které přidáte do kontextové nabídky s pravým tlačítkem myši v hlavním okně.

Můžete upravit název, cestu, přidat Argumenty a změnit ikonu libovolné klávesové zkratky, kterou přidáte do programu, výběrem z seznamu a kliknutím na tlačítko Upravit nahoru.

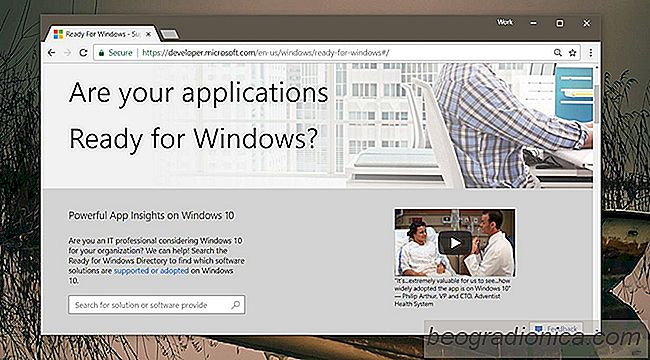
Jak zkontrolovat kompatibilitu aplikací v systému Windows 10
Windows 10 je starý dva roky. V roce 2015, kdy byl poprvé propuštěn široké veřejnosti, měl svůj spravedlivý podíl chyb. Mnoho lidí jej nazvalo produktem Beta, který byl uživateli posunut. Ten první dojem z Windows 10 stále trvá dodnes. Zatímco operační systém se zlepšil jak v oblasti stability, tak i ve funkcích, většina lidí nezapomněla na to, jak problematická byla v roce 2015.
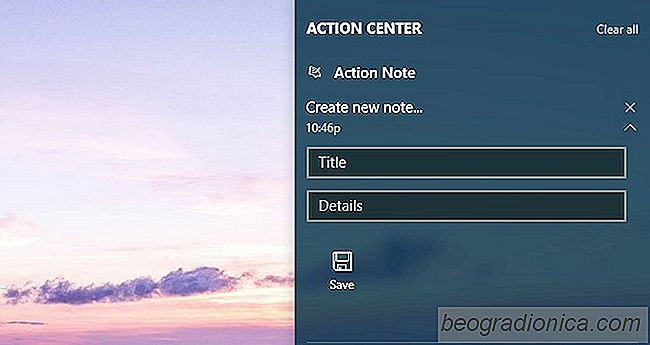
Jak vytvářet poznámky z centra akcí v systému Windows 10
Centrum akcí obsahuje tlačítka pro rychlé nastavení, z nichž jedna je pro 'Poznámky '. Pokud klepnete na toto tlačítko, otevře se aplikace OneNote a můžete zaznamenat rychlou poznámku. I když je produkt OneNote produkt společnosti Microsoft, není to dobře integrováno do systému Windows 10. Action Note na druhou stranu se velmi dobře integruje.