

Nástroje pro casting obrazovky jsou pro blogery jako my. Usnadňují práci a poskytují nám flexibilitu, abychom našim čtenářům představili různá řešení. Pro vás dnes máme software pro screencast, označený jako Acala Screen Recorder . Jedná se o bezplatný nástroj pro snímání obrazovky, který dokáže zaznamenávat jakoukoli činnost na obrazovce a umožňuje uložit video ve formátu AVI nebo jako soubor EXE s vlastním přehráváním. Poskytuje flexibilní způsob nahrávání vysílání, které můžete sdílet se svými kolegy nebo přáteli na webových stránkách pro sdílení videa, jako je YouTube. Aplikace obsahuje řadu funkcí, které umožňují konfigurovat nastavení zaznamenávání na obrazovce, možnosti záznamu zvuku, což umožňuje uživatelům přizpůsobit screencasty podle jejich požadavků. Dále vám umožňuje nastavit počet snímků, které chcete zaznamenávat každou vteřinu, a specifikovat vlastní video kompresor pro nastavení kvality vysílání. Stejně jako každý jiný rekordér, podporuje rychlé kombinace rychlého spuštění a zastavení nahrávek. Přečtěte si skok přes další.
Program zobrazuje krok za krokem instrukce pro záznam aktivity na určené části obrazovky. Než začnete nahrávat vysílání, zadejte výstupní formát - EXE nebo AVI. Po dokončení použijte klávesovou zkratku F2 pro výběr plochy obrazovky pro nahrávání vysílání.

Stačí určit oblast na obrazovce pomocí ukazatele myši. Po dokončení bude automaticky zahájeno nahrávání. Vybraná oblast začne blikat a indikuje, že se zaznamenává aktivita obrazovky. Můžete stisknout klávesu F2 pro pozastavení / obnovení nahrávání, zatímco F3 lze použít k zastavení a uložení záznamu do určeného formátu (AVI nebo EXE).

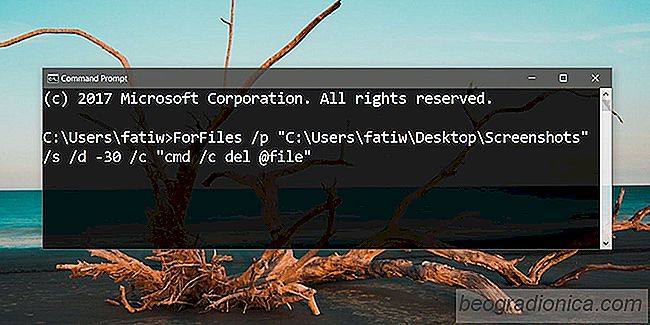
Jak automaticky odstranit soubory starší než X dnů v systému Windows 10
Systém Windows 10 má funkci Storage Sense, systému. Zaměřuje se na koš a dočasné soubory. Smaže soubory, které jsou starší než 30 dnů, pokud nebyly použity / přístupné. Funkce je užitečná, ale nedovoluje vám přidat další složky. Chcete-li automaticky odstranit soubory starší než X dnů, kde X je libovolný počet dní, který si zvolíte podle vlastního uvážení, musíte vytvořit naplánovanou úlohu a použít příkaz příkazového řádku.
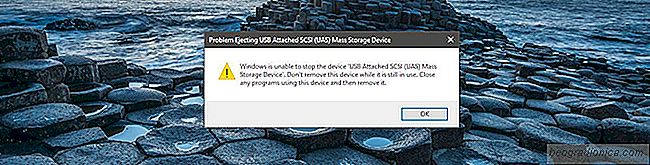
Jak zjistit, která aplikace nebo proces využívá USB v systému Windows
Trvalo jen několik sekund, než bylo možné bezpečně odebrat jednotku USB externí pevný disk. V systému Windows můžete vysunout jednotku USB ze systémové lišty nebo z Průzkumníka souborů. V aplikaci Průzkumník souborů vyberte jednotku USB a přejděte na kartu Spravovat. Klepnutím na tlačítko Vysunout bezpečně vyjměte jednotku.